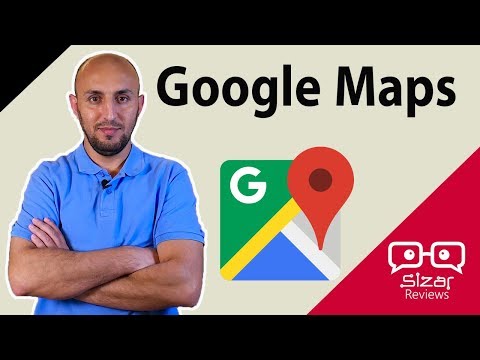هل تساءلت يومًا عن كيفية استخدام ميزات برنامج Google Earth الأساسية؟ إذا كان الأمر كذلك ، فقد يكون هذا الدليل مفيدًا لك.
خطوات
جزء 1 من 2: التحضير

الخطوة 1. قم بتنزيل برنامج Google Earth وتثبيته من صفحة تنزيل Google Earth

الخطوة 2. افتح برنامج Google Earth بمجرد تنزيله
الجزء 2 من 2: استخدام البرنامج

الخطوة 1. قم بإجراء عمليات البحث من مربع البحث في أعلى الجانب الأيسر من البرنامج
يمكنك كتابة اسم مكان أو رمز بريدي أو رمز بريدي (للمدن الأمريكية أو الكندية) أو اسم بلدة / مدينة أو مطار (رمز مكون من ثلاثة أحرف أو اسم كامل) أو يمكنك حتى محاولة كتابة موقع خطوط الطول والعرض (بالأرقام العشرية) صيغة). بمجرد الضغط على مفتاح ↵ Enter ، سيتم "نقلك" إلى تلك الوجهة. كن مبدعًا في عمليات البحث الخاصة بك ، ولكن حاول أن تكون واقعيًا فيما يتعلق بالأشياء التي قد تجدها بالفعل على خريطة مدينة / مقاطعة / دولة في جميع أنحاء العالم.

الخطوة 2. اسحب الخريطة حولها لتنتقل من منطقة إلى أخرى

الخطوة الثالثة. استخدم خيارات التصغير والتكبير من الأزرار الموجودة على الجانب الأيمن من الشاشة
هل أدركت حتى أنه كان هناك سلم على قمة مبنى شركة Google؟

الخطوة 4. لف العجلة في الزاوية اليمنى العليا لتدوير العنصر إلى زاوية مفهومة بشكل أفضل
مهما كانت الزاوية التي تختارها ، يجب أن تعمل الزاوية بشكل أفضل بالنسبة لك.
قم بتغيير هذا الموقع أكثر من خلال النقر فوق الزر الموجود في منتصفه. يمكنك التغيير بين وضع الأرض وطرق العرض من الأعلى. في بعض الأحيان ، يمكن أن يكون هذا مفيدًا

الخطوة 5. تغيير وجهات النظر
للانتقال من عرض جوي إلى عرض كما لو كان ينظر من الأرض ، استخدم الشريط الأفقي في الزاوية اليمنى.

الخطوة 6. ابحث عن تاريخ التقاط الصورة من الزاوية اليسرى السفلية للشاشة
وقم بالتمرير خلال التواريخ لمشاهدة جميع صور الأقمار الصناعية من أيام مختلفة من العام. قم بتكبير مكان على الخريطة حيث يوجد تاريخ لصورة القمر الصناعي ، انقر على قائمة "عرض" من شريط القائمة وانقر على زر "الصور التاريخية" لتمكين الميزة. اسحب موقع مفتاح شريط التمرير في الزاوية اليسرى العلوية إلى تاريخ مختلف وشاهد كيف كانت المنطقة. (نعم ، الآن يمكنك أن ترى كيف كانت نيو أورلينز بعد إعصار كاترينا ، أو واحدة من العديد من الأوقات التاريخية الشهيرة التي يعود تاريخها إلى عام 1990!)

الخطوة 7. استخدم زر الطبقات من أسفل الجانب الأيسر من الشاشة
- قم بتشغيل عرض الطقس من زر الطبقات في الزاوية اليسرى السفلية. انقر فوق العلامة السلبية المنسدلة وبجوار الطقس وانقر فوق كل من خياري "الرادار" و "السحب". ستكون قادرًا على رؤية المطر والثلج والغيوم والصقيع على هذه الخريطة ، تمامًا كما كنت تنظر إلى رادار الطقس على قناة بث حالة الطقس على شاشة التلفزيون.
- قم بتشغيل الأزرار الأخرى للحصول على عناصر إضافية لعرضها حول الموقع. يمكنك تشغيل مقاطع فيديو YouTube عندما يتم وضع علامة موضعية على مقاطع الفيديو هذه. انظر في هذه القائمة ، واعرف ما إذا كان بإمكانك تشغيل ميزات أخرى مفيدة للغاية تُظهر العالم من أعين المشاهدين الآخرين.
- قد يرغب المشاهدون الذين يحبون الوضع المختلط على خرائط Google أو الوضع المختلط على أجهزة iPhone أو Android ، في تشغيل جانب "الطرق" الذي يوضح لك الطرق.
- استخدم أنظمة وخطوط مترو الأنفاق التي تعرض أماكن خطوط مترو الأنفاق عن طريق تشغيل Subway من القائمة المنسدلة "مواصلات" في زر القائمة المنسدلة "المزيد" (انقر فوق المزيد ، ثم النقل ، ثم حدد Subway).
- احصل على بيانات حركة المرور لمدن حضرية كبيرة معينة (الولايات المتحدة وكندا) عن طريق تشغيل حركة المرور من القائمة المنسدلة "المزيد".
- امنح نفسك بعض بيانات ويكيبيديا. قم بتشغيل خيار Wikipedia وسترى بيانات حول البلدات التي تقرأ عليها.
- انظر إلى مواقع بؤر الزلازل المسجلة عن طريق تشغيل ميزة الزلزال في قائمة المعرض المنسدلة.
- شاهد صور قاع المحيط بعد تشغيل بعض خيارات المحيط. هناك العديد من القطع التي قد يستمتع بها علماء الأحياء البحرية بعد تكبير بعض المحيطات بدرجة كافية. قد ترغب في تشغيل كل من خياري "استكشاف المحيطات" و "حطام السفن" لمشاهدة صور مذهلة للعناصر الموجودة أسفل سطح المحيط. يتم أيضًا تضمين بيانات "المنطقة الميتة" حيث تميل الأسماك إلى النفوق عند دخولها هذه المناطق.
- انظر إلى أشياء أخرى على الأرض لتتعلم المزيد عما لا تراه أو تعرفه جيدًا. مع بعض المساهمين الآخرين بما في ذلك "National Geographic" و NASA و "Discovery Networks" بعد تشغيل هذه الميزات ، أو حتى إحدى الميزات العديدة الأخرى ، لن تكون بعيدًا عن العديد من الأفكار لمعرفة المزيد عن عالمك. هناك الكثير من الأشياء التي يمكنك تشغيلها لمعرفة المزيد عن عالمك.

الخطوة الثامنة: شاهد كوكب المريخ ، والسماء الليلية (السماء) ، والقمر في صور الأقمار الصناعية الخلابة
ستجد مفتاح التبديل هذا في القائمة المنسدلة View-Explore في شريط القائمة.

الخطوة 9. قم بتشغيل القدرة على رؤية مقدار ضوء النهار الذي يظهر على الموقع
انقر فوق "الشمس" أو الوضع في برنامج Google Earth لمعرفة مناطق السماء التي يغطيها ضوء الشمس. ومع ذلك ، لن يرغب الكثير من الناس في تغيير وضع Sun أو Earth City Lights لأنه يغمق المباني لدرجة لا يمكن لأي شخص رؤية ما يوجد أسفل المناطق السوداء. قم بتشغيل هذه الأوضاع باعتدال.

الخطوة العاشرة. تعرف على خصوصيات وعموم محاكي الطيران من Google
سواء كنت تبدأ في أحد مواقع المطار الافتراضية أو "تطير" بنفسك إلى أحد المطارات وقمت بتسوية نفسك باستخدام زر التكبير / التصغير في أحد المطارات الأخرى حول العالم ، سيتم تشغيل محاكي الطيران ويسمح لك بالتحليق فوق المناطق وعرضها صور طيران أخرى للمدن. (يمكن أن يكون هذا شائعًا أيضًا.) حدد هذا الخيار من خلال أداة Google Earth (أدخل رابط Flight Simulator) أو باستخدام اختصار لوحة المفاتيح Ctrl + ⇧ Shift + A عندما يكون برنامج Google Earth مفتوحًا.
على الرغم من أنه من الأفضل أن يكون لديك بعض المعرفة بـ Flight Simulator X من Microsoft ، إلا أنه ليس إلزاميًا
فيديو - باستخدام هذه الخدمة ، قد تتم مشاركة بعض المعلومات مع YouTube

نصائح
- قد يرغب المستخدمون لأول مرة في تشغيل المواقع الشهيرة للجولة لعرض المناطق المشهورة لمعرفة ما يمكنهم اكتشافه.
- تعرف على الأشياء الغريبة الأخرى التي تم رصدها في Google Earth عبر YouTube. استخدم "أشياء غريبة في Google Earth" كمصطلح البحث الخاص بك. يجب أن تكون قادرًا على رؤية بعض الأشياء الغريبة حقًا تحدث كما يراها المشاهد الآخر.
-
Google Earth مليء بالأشياء المفيدة ، وسيكون من المستحيل تقريبًا تفصيلها جميعًا دون تحميل القارئ الكثير من المعلومات التي قد يشعر بها بالقمع ويصبح غير قادر على العثور على ميزات مفيدة.
إن معرفة المسافات بين مدينتين مختلفتين هو مجرد مثال واحد على العديد من الأمثلة التي يمكن للقارئ الفردي فقط تحديد ما إذا كانت مفيدة لهم