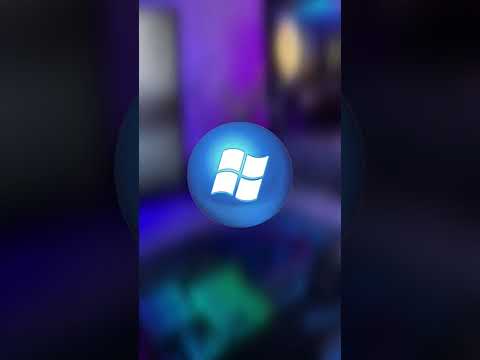تعلمك مقالة wikiHow هذه كيفية استئجار أو شراء مقطع فيديو على YouTube عند استخدامك للكمبيوتر.
خطوات

الخطوة 1. افتح YouTube في متصفح الويب
إذا لم تكن قد سجلت الدخول بالفعل إلى حسابك في YouTube ، فانقر فوق تسجيل الدخول في الزاوية العلوية اليسرى من الشاشة لتسجيل الدخول الآن.

الخطوة 2. انقر فوق الأفلام والعروض في العمود الأيسر
إنه تحت العنوان ″ المزيد من YOUTUBE (قد تضطر إلى التمرير لأسفل للعثور عليه).
إذا كنت لا ترى قائمة في العمود الأيمن ، فانقر فوق ≡ في الزاوية العلوية اليسرى لتوسيعه.

الخطوة الثالثة. ابحث عن فيلم أو عرض
ال أفلام سيتم فتح الصفحة بشكل افتراضي. إذا كنت تفضل التصفح بحثًا عن عرض تلفزيوني ، فانقر على عروض علامة التبويب بالقرب من منطقة أعلى وسط الصفحة.
- قم بالتمرير لأسفل على الرئيسي أفلام أو عروض صفحة لعرض قائمة بالعناوين المميزة حسب الفئة (على سبيل المثال ، الأكثر شهرة ، الأعلى تقييمًا).
- لتصفح الأفلام حسب النوع ، انقر فوق جميع الأنواع القائمة المنسدلة بالقرب من أعلى صفحة الفيلم وحدد النوع. يظهر سعر كل فيلم أسفل صورته.
- إذا كنت تتصفح للحصول على عرض تلفزيوني ، فانقر على اسم المسلسل لمشاهدة قائمة الحلقات. يظهر سعر كل حلقة بجانب عنوانها.

الخطوة 4. انقر فوق العرض أو الفيلم الذي تريد مشاهدته
يمكنك قراءة وصف الفيديو أسفل المعاينة.
إذا قمت بتحديد فيلم بمقطورة ، فيجب أن يبدأ تشغيله تلقائيًا

الخطوة 5. انقر فوق زر السعر الأزرق
إنه في صورة المعاينة و / أو في العمود الأيمن ، اعتمادًا على الفيديو. يعرض هذا قائمة بجميع خيارات الأسعار للفيلم أو الحلقة المحددة.
عادةً ما يشير الزر إلى شيء مثل "من 4.99 دولارًا أمريكيًا" (سيختلف السعر) لأن معظم مقاطع الفيديو متوفرة بأسعار مختلفة. تعتمد الأسعار على جودة الفيديو وما إذا كنت ترغب في استئجار أو امتلاك العنوان

الخطوة 6. قارن خيارات السعر
إذا كان هناك سعر واحد متاح ، فانتقل إلى الخطوة التالية. بخلاف ذلك ، إليك بعض النصائح حول اتخاذ قرار بشأن خيار ما:
-
تأجير:
عند الاستئجار ، يمكنك بدء تشغيل الفيديو في أي وقت خلال 30 يومًا من إجراء الدفع. بمجرد أن تبدأ في مشاهدة الفيديو ، سيكون لديك 48 ساعة لإنهائه قبل انتهاء الإيجار.
-
يشتري:
إذا اخترت هذا الخيار ، يمكنك مشاهدته أي عدد من المرات ترغب فيه ، وللمدة التي تريدها ، على أي جهاز.
- ستتمكن عادةً من اختيار استئجار أو شراء عالية الدقة (عالي الوضوح) أو SD (قياسي) إصدار الجودة كذلك. تتوفر بعض مقاطع الفيديو بتنسيق دقة فائقة تنسيق (فائق الدقة) ، والذي يُعرف أيضًا باسم 4K.
- إذا حددت عرضًا ، فسترى عادةً أيضًا خيار شراء الموسم بأكمله.

الخطوة 7. انقر فوق المبلغ الذي تريد دفعه
هذا يفتح نافذة الدفع.

الخطوة 8. حدد طريقة الفوترة أو أدخلها
إذا كنت قد أضفت بالفعل طريقة دفع إلى حسابك في Google ، فانقر على القائمة المنسدلة لعرض جميع خيارات الدفع ، ثم انقر على الخيار الذي تريد استخدامه.
إذا لم تكن هناك طريقة دفع مرتبطة بحسابك ، فاتبع الإرشادات التي تظهر على الشاشة لربط بطاقة أو حساب PayPal الآن

الخطوة 9. انقر فوق الدفع الآن
إنه الزر الأزرق في الزاوية اليمنى السفلية من نافذة الدفع.

الخطوة 10. اتبع التعليمات التي تظهر على الشاشة لإتمام الدفع
تعتمد الخطوات المتبقية على طريقة الدفع وإعدادات الأمان. بمجرد إتمام الدفع ، سيبدأ الفيديو الخاص بك.