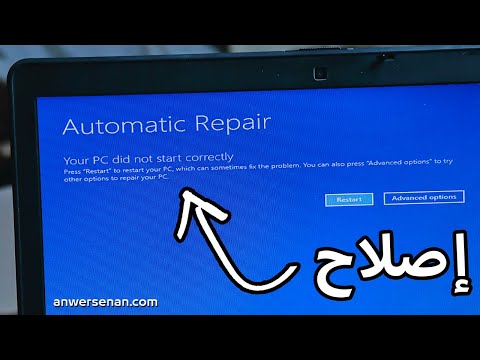في مرحلة ما ، يحتاج كل شخص إلى لقطة شاشة أو اقتصاص أو حتى نسخ ولصق في وقت أو آخر. الأداة المثالية لذلك هي أداة القص. تمتلك Microsoft أداة خاصة بها تسمى "أداة القطع" ، وهناك تطبيقات وبرامج لقطة شاشة أخرى يشار إليها أحيانًا باسم أدوات القصاصة أيضًا. بغض النظر عن الأداة التي تستخدمها ، يمكنك عمومًا التقاط أي شيء يظهر على شاشة جهاز الكمبيوتر الخاص بك ثم حفظه أو اقتصاصه أو الرسم عليه أو حتى مشاركته.
خطوات

الخطوة 1. قم بتنزيل أداة القص
عادةً ما يتم تنزيله مسبقًا على أجهزة الكمبيوتر التي تستخدم Windows. يمكنك التحقق من خلال البحث عن الكلمة الأساسية "أداة القصاصة".

الخطوة 2. التقط أي شيء على شاشتك
داخل أداة القطع ، اضغط على "جديد" ؛ ستجد أن شاشة الكمبيوتر ستتجمد وسيتحول اللون الأبيض إلى اللون الرمادي قليلاً. بعد ذلك ، اسحب السهم من المكان الذي تريد أن تبدأ فيه الصورة إلى حيث تريد أن تنتهي. بمجرد أن تكون سعيدًا بالصورة ، اترك الماوس. يجب أن تظهر في علامة تبويب جديدة.
- يمكنك أيضًا اختيار ما إذا كنت ترغب في أن تكون أداة قص ذات شكل حر (للتنقل بين الأشكال الفردية) ، أو مربعًا بسيطًا مستطيل الشكل ، أو لقطة نافذة ، أو قصًا بملء الشاشة.
- يمكن ضبط عداد الوقت عن طريق النقر فوق تأخير ثم اختيار عدد الثواني (1-5) الذي تريد الانتظار حتى يأخذ القصاصة. يعمل هذا مع قصاصات النافذة وملء الشاشة.

الخطوة 3. انسخ والصق
بمجرد الحصول على لقطة الشاشة الخاصة بك ، ما عليك سوى الضغط على أيقونة التطبيق التي تظهر على أنها صفحتان بهما سطور. ابحث أيضًا عن طية في الزاوية العلوية.
للصقه ، قم بالوصول إلى Word للحصول على مثال. انقر فوق الحافظة ؛ يجب أن يظهر الكائن الخاص بك بعد ذلك

الخطوة 4. احفظ لقطة الشاشة
عندما تنتهي لقطة الشاشة الخاصة بك ، انقر فوق أيقونة الملف الأرجواني. تأتي بعلامة تبويب جديدة ؛ من هناك ، يجب أن تكون قادرًا على تحديد مكان حفظ الصورة فيه.

الخطوة 5. ارسم على التسمية التوضيحية (اختياري)
انقر فوق رمز القلم أو قلم التمييز وارسم ما تريد. يمكنك أيضًا المسح من خلال النقر على أيقونة المطاط الوردي ثم النقر على الرسم الخاص بك ويجب حذفه. إذا لم تحذف ، ابدأ من جديد ؛ اضغط على جديد والتقط صورتك مرة أخرى.