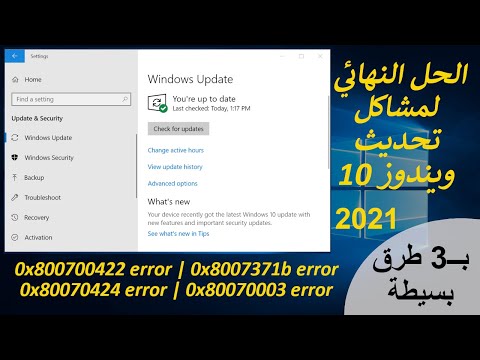يمكنك عرض محتويات ذاكرة التخزين المؤقت لنظام اسم المجال ("DNS") باستخدام تطبيق موجه الأوامر على أجهزة الكمبيوتر أو تطبيق Terminal على أجهزة Mac. يمكن بعد ذلك مسحه من خلال سلسلة من الأوامر ، أو عن طريق إعادة تعيين وضع الطائرة على الهاتف المحمول. مخابئ DNS هي المسؤولة عن فهرسة المواقع التي تزورها ، ولكن خطأ DNS يمكن أن يمنعك من أن تكون قادرًا على عرض هذه المواقع. سيساعد عرض ذاكرة التخزين المؤقت ومسحها في إصلاح هذه الأخطاء.
خطوات
الطريقة 1 من 3: مسح ذاكرة التخزين المؤقت لـ DNS على هاتف أو جهاز لوحي

الخطوة 1. أغلق جميع التطبيقات للاستعداد لمسح ذاكرة التخزين المؤقت لنظام أسماء النطاقات
لا يمكنك بالفعل عرض ذاكرة التخزين المؤقت لنظام أسماء النطاقات على الهاتف المحمول ، ولكن يمكنك مسح ذاكرة التخزين المؤقت وبالتالي إصلاح أي أخطاء DNS أو "انتهاء المهلة" واجهتها.
تأكد من إغلاق المستعرضات الخاصة بك على وجه الخصوص

الخطوة 2. افتح قائمة "الإعدادات"
مرر حتى تعثر على قائمة "Wi-Fi".
بالنسبة إلى جهاز Android ، ابحث عن قائمة "اللاسلكي والشبكات" في "الإعدادات"

الخطوة الثالثة. حدد علامة التبويب "Wi-Fi" ، ثم مرر مفتاح "Wi-Fi" إلى اليسار
انتظر حتى يظهر مؤشر البيانات في الزاوية العلوية اليسرى من الهاتف.
إذا كان لديك Android ، فانقر على مفتاح "Wi-Fi" لإيقاف تشغيل wifi

الخطوة 4. مرر مفتاح wifi بهاتفك مرة أخرى
انتظر حتى يظهر رمز wifi ، ثم ارجع إلى قائمة "الإعدادات".

الخطوة 5. شغّل "وضع الطائرة" ، ثم أوقفه مرة أخرى
ابحث عن "وضع الطائرة" أعلى قائمة الإعدادات على iPhone. تأكد من الانتظار بضع لحظات (حتى يختفي مؤشر wifi في الزاوية العلوية اليسرى) قبل إيقاف تشغيل وضع الطائرة مرة أخرى ، سيؤدي ذلك إلى إعادة تعيين إعدادات الشبكة ، وبالتالي تمكين ذاكرة التخزين المؤقت لـ DNS.
بالنسبة لنظام التشغيل Android ، حدد "المزيد" في قائمة الإعدادات للوصول إلى تبديل إعداد وضع الطائرة

الخطوة 6. اضغط باستمرار على زر "قفل الشاشة" ، ثم اسحب زر "Slide to Power Off" إلى اليمين
سيؤدي هذا إلى إيقاف تشغيل هاتفك ومسح ذاكرة التخزين المؤقت لنظام أسماء النطاقات. اترك هاتفك مغلقًا لمدة 15 ثانية على الأقل.
بالنسبة لنظام التشغيل Android ، تحتاج إلى الضغط باستمرار على زر "التشغيل" ، ثم النقر على "إيقاف التشغيل" في القائمة الناتجة

الخطوة 7. اضغط مع الاستمرار على زر "قفل الشاشة" حتى تضيء الشاشة
سيؤدي هذا إلى إعادة تشغيل هاتفك.

الخطوة 8. تأكد من عمل مسح ذاكرة التخزين المؤقت لنظام أسماء النطاقات
استخدم متصفح هاتفك لزيارة أي موقع واجهت فيه خطأ DNS. يجب أن تكون الآن قادرًا على الوصول إلى الموقع!
سيستغرق تحميل المواقع التي تستخدمها بشكل متكرر لأول مرة بعد مسح DNS وقتًا أطول من المعتاد ، نظرًا لأنه يتم تحديث ذاكرة التخزين المؤقت لنظام أسماء النطاقات
الطريقة 2 من 3: عرض ذاكرة التخزين المؤقت لـ DNS على جهاز كمبيوتر

الخطوة 1. افتح قائمة ابدأ وانقر على "جميع التطبيقات"
بالنسبة لأنظمة التشغيل السابقة ، استبدل النقر فوق "جميع التطبيقات" بالنقر فوق "كافة البرامج" ثم تحديد "الملحقات"

الخطوة 2. انقر فوق "نظام Windows"

الخطوة 3. انقر بزر الماوس الأيمن فوق تطبيق "موجه الأوامر" وحدد "تشغيل كمسؤول"
يجب أن يفتح هذا "موجه الأوامر" مع وصول كامل ، مما يسمح لك بإدخال أوامر النظام.

الخطوة 4. اكتب "ipconfig / displaydns" بدون علامتي الاقتباس
تحقق جيدًا من كتابتك ، ثم اضغط على ↵ Enter لعرض ذاكرة التخزين المؤقت.

الخطوة 5. ابحث في ذاكرة التخزين المؤقت لنظام أسماء النطاقات بالتمرير عبر واجهة "موجه الأوامر"
يمكنك استخدام نتائج البحث لعرض عناوين IP للمواقع التي تتم زيارتها بشكل متكرر ، أو يمكنك مسح ذاكرة التخزين المؤقت لنظام أسماء النطاقات.
تخزن ذاكرة التخزين المؤقت لنظام أسماء النطاقات أيضًا محفوظات استعراض الويب - حتى إذا قمت بمسحها من متصفحك

الخطوة 6. قم بمسح ذاكرة التخزين المؤقت عن طريق كتابة "ipconfig / flushdns"
لا تقم بتضمين علامات الاقتباس. إذا كنت تواجه أخطاء DNS في متصفحك ، فسيؤدي مسح ذاكرة التخزين المؤقت إلى حل هذه المشكلة. يمكن أن يساعد التنظيف أيضًا جهاز الكمبيوتر الخاص بك على العمل بشكل أسرع عن طريق الحفاظ على تحديث بيانات موقع الويب الخاص بك.

الخطوة 7. تأكد من عمل مسح ذاكرة التخزين المؤقت لنظام أسماء النطاقات
افتح مستعرضًا وقم بزيارة موقع واجهت فيه خطأ DNS سابقًا. ستتمكن الآن من الوصول إلى الموقع!
غالبًا ما يستغرق تحميل المواقع بعد مسح DNS وقتًا أطول من المعتاد
الطريقة الثالثة من 3: عرض ذاكرة التخزين المؤقت لنظام أسماء النطاقات على جهاز Mac

الخطوة 1. افتح "Spotlight"
رمز Spotlight عبارة عن عدسة مكبرة موجودة في الزاوية اليمنى العليا من شاشتك.

الخطوة 2. ابحث عن "Terminal" وافتح تطبيق Terminal
تتيح لك المحطة الطرفية الوصول إلى معلومات النظام - مثل ذاكرة التخزين المؤقت لنظام أسماء النطاقات - من خلال الأوامر المكتوبة.

الخطوة 3. اكتب "sudo discoveryutil udnscachestats" في الوحدة الطرفية
لا تقم بتضمين علامات الاقتباس. اضغط على ⏎ رجوع عند الانتهاء.
- يقوم جزء "sudo" من الأمر بإعداد بقية الأمر لـ "امتياز الجذر" ، والذي يسمح لك بعرض معلومات النظام الحساسة.
- يطلب جزء "discoveryutil" من الأمر معلومات DNS من نظامك.
- يعرض جزء "udnscachestats" من الأمر أحد قسمين من ذاكرة التخزين المؤقت لنظام أسماء النطاقات.

الخطوة 4. أدخل كلمة مرور المسؤول في Terminal
يجب أن تكون هذه هي كلمة المرور التي تستخدمها لتسجيل الدخول. اضغط على Return عند الانتهاء من الكتابة. يجب أن تعرض المحطة الطرفية ذاكرة التخزين المؤقت لـ Unicast DNS.
- تقوم ذاكرة التخزين المؤقت Unicast DNS (UDNS) بترجمة عناوين مواقع الويب (مثل Facebook) إلى عناوين IP لجهاز الكمبيوتر الخاص بك لاستخدامها أثناء عمليات البحث المستقبلية.
- باستخدام Unicast ، يرسل عنوانك طلب عنوان IP واحدًا إلى خادم واحد لكل موقع ، بغض النظر عن عدد الخوادم الموجودة. إذا أصبح هذا الخادم غير مستجيب ، فستواجه خطأ DNS.

الخطوة 5. انظر إلى ذاكرة التخزين المؤقت Unicast DNS بالتمرير عبر Terminal
يمكنك استخدام نتائج البحث لعرض عناوين IP الخاصة بالمواقع التي تتم زيارتها بشكل متكرر. إذا واجهت خطأ DNS ، فإن ذاكرة التخزين المؤقت لـ UDNS هي الموقع الأكثر احتمالاً للمشكلة.
يمكنك أيضًا استخدام ذاكرة التخزين المؤقت لـ UDNS للتحقق من محفوظات الموقع الحديثة. ستحتاج إلى التحقق من ذاكرة التخزين المؤقت لـ Multicast DNS أيضًا للحصول على تقرير كامل

الخطوة 6. أغلق وأعد Terminal
سيساعدك هذا في تجنب أخطاء الأوامر عند التحقق من القسم التالي من ذاكرة التخزين المؤقت لنظام أسماء النطاقات.

الخطوة 7. اكتب "sudo discoveryutil mdnscachestats" في الوحدة الطرفية
لا تقم بتضمين علامات الاقتباس. اضغط على ⏎ رجوع عند الانتهاء.
- يقوم جزء "sudo" من الأمر بإعداد باقي الأمر لـ "امتياز الجذر" ، والذي يسمح لك بعرض معلومات النظام الحساسة.
- يطلب جزء "discoveryutil" من الأمر معلومات DNS من نظامك.
- يعرض جزء "mdnscachestats" من الأمر ذاكرة التخزين المؤقت لـ Multicast DNS.

الخطوة 8. أدخل كلمة مرور المسؤول في Terminal
يجب أن تكون هذه هي كلمة المرور التي تستخدمها لتسجيل الدخول. اضغط على Return عند الانتهاء من الكتابة. يجب أن تعرض المحطة الطرفية ذاكرة التخزين المؤقت لـ Multicast DNS.
- تقوم ذاكرة التخزين المؤقت لـ Multicast DNS (MDNS) أيضًا بترجمة عناوين مواقع الويب (مثل Facebook) إلى عناوين IP لجهاز الكمبيوتر الخاص بك لاستخدامها أثناء عمليات البحث المستقبلية.
- باستخدام Multicast ، يرسل عنوانك طلبات عنوان IP متعددة إلى خوادم متعددة لكل موقع. إذا أصبح أحد الخوادم غير مستجيب ، فلا يزال لديك اتصالات متعددة بالخوادم الأخرى ، مما يعني أنه من غير المحتمل أن تواجه خطأ DNS على شبكة متعددة الإرسال مقارنة بشبكة Unicast.

الخطوة 9. انظر إلى ذاكرة التخزين المؤقت لـ Multicast DNS عن طريق التمرير
يمكنك استخدام نتائج البحث لعرض عناوين IP الخاصة بالمواقع التي تتم زيارتها بشكل متكرر.
يمكنك أيضًا استخدام ذاكرة التخزين المؤقت MDNS للتحقق من محفوظات الموقع الحديثة. سيعطيك فحص ذاكرة التخزين المؤقت MDNS بالتزامن مع ذاكرة التخزين المؤقت لـ UDNS تقريرًا كاملًا عن التاريخ

الخطوة 10. امسح ذاكرة التخزين المؤقت لنظام أسماء النطاقات
اكتب "sudo dscacheutil -flushcache ؛ sudo killall -HUP mDNSResponder ؛ قل تم مسح ذاكرة التخزين المؤقت" في الوحدة الطرفية. اضغط على ⏎ رجوع لإنهاء التدفق. سيؤدي هذا إلى إعادة تعيين بيانات موقع الويب المحفوظة ومسح أي أخطاء DNS قد تواجهها. هذا الأمر مناسب لأحدث إصدار من OS X (10.11).
- يقوم هذا الأمر بمسح كل من أقسام ذاكرة التخزين المؤقت (UDNS و MDNS). يؤدي مسح كلا القسمين إلى حل أي أخطاء حالية ومنع حدوث أخطاء في المستقبل ، لذلك يجب عليك دائمًا مسح كلا القسمين من أجل الاتساق. لن يؤدي مسح ذاكرة التخزين المؤقت إلى الإضرار بجهاز الكمبيوتر الخاص بك.
- تختلف أوامر Terminal لمسح ذاكرة التخزين المؤقت DNS بين إصدارات OS X. تعرف على الإصدار الذي تقوم بتشغيله بالذهاب إلى قائمة Apple واختيار "About This Mac".
- بالنسبة لنظام التشغيل OS X 10.10.4 والإصدارات الأحدث ، اكتب "sudo dscacheutil -flushcache ؛ sudo killall -HUP mDNSResponder ؛ قل مسح ذاكرة التخزين المؤقت".
- بالنسبة لنظام التشغيل OS X 10.10 إلى 10.10.3 ، يجب على المستخدمين كتابة "sudo discoveryutil mdnsflushcache ؛ sudo discoveryutil udnsflushcaches ؛ قل مسحًا".
- لنظام التشغيل OS X 10.7 إلى 10.9 اكتب sudo killall -HUP mDNSResponder.
- لنظام التشغيل OS X 10.5 إلى 10.6 اكتب "sudo dscacheutil -flushcache"
- لنظام التشغيل OS X 10.3 إلى 10.4 اكتب "lookupd -flushcache".

الخطوة 11. تأكد من عمل مسح ذاكرة التخزين المؤقت لنظام أسماء النطاقات
استخدم المستعرض الذي تختاره لزيارة موقع واجهت فيه خطأ DNS. يجب أن تكون الآن قادرًا على الوصول إلى الموقع!
سيستغرق تحميل المواقع التي تستخدمها بشكل متكرر لأول مرة بعد مسح DNS وقتًا أطول من المعتاد ، نظرًا لأنه يتم تحديث ذاكرة التخزين المؤقت لنظام أسماء النطاقات
نصائح
يجب أن يؤدي تشغيل وضع الطائرة وإيقاف تشغيله ثم إعادة تشغيل أي جهاز لوحي أو هاتف محمول إلى مسح ذاكرة التخزين المؤقت لنظام أسماء النطاقات
تحذيرات
- يجب عليك دائمًا إجراء نسخ احتياطي لجهاز الكمبيوتر الخاص بك والتحقق مرة أخرى من جميع أوامرك للتأكد من دقتها قبل إدخالها في موجه الأوامر أو Terminal.
- كن حذرًا من عرض أو إعادة تعيين ذاكرة التخزين المؤقت لنظام أسماء النطاقات على كمبيوتر عمل أو كمبيوتر مشترك. تأكد دائمًا من طلب الإذن أولاً.