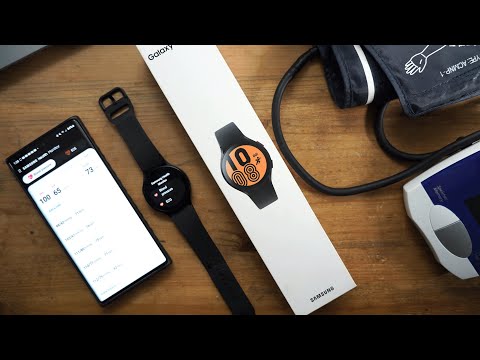يمكن لتطبيقات سطح المكتب في Outlook أرشفة بيانات بريدك الإلكتروني وحفظها. يتيح لك ذلك الاحتفاظ بنسخة احتياطية من رسائل البريد الإلكتروني الخاصة بك لحفظها بأمان أو لنقلها إلى جهاز كمبيوتر آخر. يمكنك حفظ بريد إلكتروني واحد في كل مرة أو مجلدات كاملة مرة واحدة. حاليًا ، لا يحتوي تطبيق الويب Outlook على خيار لتنزيل رسائل البريد الإلكتروني. يعلمك هذا المقال كيفية تنزيل رسائل البريد الإلكتروني في Outlook.
خطوات
الطريقة 1 من 5: تصدير بريد إلكتروني باستخدام Outlook 2013 - 2019 و Office 365

الخطوة 1. قم بتشغيل Outlook
تحتوي على أيقونة زرقاء عليها حرف "O" فوق مغلف. هذا يعمل في Outlook. يمكنك استخدام Outlook 2019 أو 2016 أو 2013 أو Office 365.
إذا لم تقم بتسجيل الدخول تلقائيًا ، فقم بتسجيل الدخول باستخدام عنوان البريد الإلكتروني وكلمة المرور المرتبطين بحساب Microsoft الخاص بك

الخطوة 2. افتح البريد الإلكتروني الذي تريد حفظه
حدد مجلد بريد إلكتروني في الشريط الجانبي على اليسار ثم انقر نقرًا مزدوجًا فوق البريد الإلكتروني الذي تريد حفظه.

الخطوة 3. انقر فوق ملف
إنها القائمة الأولى في شريط القوائم أعلى برنامج Outlook.

الخطوة 4. انقر فوق حفظ باسم
إنه الخيار الثالث في قائمة الملفات.

الخطوة 5. حدد مجلدًا لحفظ المجلد فيه
يمكنك النقر فوق مجلد في شريط الوصول السريع إلى اليسار أو النقر نقرًا مزدوجًا فوق مجلد في نافذة مستكشف الملفات.

الخطوة 6. اكتب اسمًا للملف
اكتب اسم الملف بجوار "اسم الملف" في نافذة مستكشف الملفات.

الخطوة 7. حدد نوع الملف
استخدم القائمة المنسدلة بجوار "حفظ كنوع" لتحديد نوع ملف لحفظ البريد الإلكتروني. يمكنك حفظ البريد الإلكتروني كملف Outlook أو HTML أو ملف نصي.

الخطوة 8. انقر فوق حفظ
يؤدي هذا إلى حفظ البريد الإلكتروني في المجلد الذي حددته.
بدلاً من ذلك ، يمكنك سحب وإفلات رسائل البريد الإلكتروني من Outlook إلى المجلد الذي تريد حفظها فيه
الطريقة 2 من 5: تصدير مجلد بريد إلكتروني باستخدام Outlook 2013 - 2019 و Office 365

الخطوة 1. قم بتشغيل Outlook
تحتوي على أيقونة زرقاء عليها حرف "O" فوق مظروف. هذا يعمل في Outlook. يمكنك استخدام Outlook 2019 أو 2016 أو 2013 أو Office 365.
إذا لم تقم بتسجيل الدخول تلقائيًا ، فقم بتسجيل الدخول باستخدام عنوان البريد الإلكتروني وكلمة المرور المرتبطين بحساب Microsoft الخاص بك

الخطوة 2. انقر فوق ملف
إنها القائمة الأولى في شريط القوائم أعلى برنامج Outlook.

الخطوة 3. انقر فوق فتح وتصدير
إنه الخيار الثاني في قائمة الملفات.

الخطوة 4. انقر فوق استيراد / تصدير
إنه الخيار الثالث في قائمة "فتح وتصدير".

الخطوة 5. حدد "تصدير إلى ملف" وانقر فوق التالي
استخدم هذا الخيار لتصدير رسائل البريد الإلكتروني الخاصة بك إلى ملف محلي على جهاز الكمبيوتر الخاص بك.

الخطوة 6. حدد "ملف بيانات Outlook (.pst)" وانقر فوق التالي
يقوم هذا الخيار بتصدير مجلدات البريد الإلكتروني كملف.pst يمكن استيراده إلى Outlook.

الخطوة 7. حدد مجلدًا لتصديره وانقر فوق التالي
انقر فوق مجلد البريد الإلكتروني الذي تريد تصديره. هذا هو المجلد الذي سيتم تصديره كملف pst.
لتحديد جميع رسائل البريد الإلكتروني ، انقر فوق عنوان البريد الإلكتروني الجذر الخاص بك في الجزء العلوي من قائمة مجلدات البريد الإلكتروني

الخطوة 8. انقر تصفح
يوجد على يسار حقل "حفظ الملف المُصدَّر باسم". يتيح لك هذا تحديد موقع لحفظ الملف فيه.

الخطوة 9. حدد موقع الحفظ وانقر فوق موافق
استخدم نافذة متصفح الملفات لتحديد الموقع الذي تريد حفظ الملف فيه. يمكنك تحديد مجلد الوصول السريع إلى اليسار ، أو النقر فوق مجلد في القائمة. انقر نعم لتحديد موقع.

الخطوة 10. انقر فوق "إنهاء"
يوجد هذا الزر أسفل نافذة "تصدير ملف بيانات Outlook".

الخطوة 11. أنشئ كلمة مرور وانقر فوق موافق
إذا كنت تريد حماية الملف بكلمة مرور لمنع الآخرين من الوصول إلى الملف ، أدخل كلمة المرور في الحقول التي تقول "كلمة المرور" و "التحقق من كلمة المرور". إذا كنت لا ترغب في إنشاء كلمة مرور ، فاترك هذه الحقول فارغة. انقر نعم عندما تنجز. هذا يحفظ رسائل البريد الإلكتروني الخاصة بك كملف.pst. قد يتم حفظه بسرعة أو قد يستغرق بعض الوقت اعتمادًا على عدد رسائل البريد الإلكتروني التي تريد حفظها.
الطريقة الثالثة من 5: حفظ بريد إلكتروني باستخدام Outlook 2003 أو 2007

الخطوة 1. قم بتشغيل Outlook 2003 أو 2007
قد يكون لديك اختصار Outlook على سطح المكتب أو في شريط المهام ، أو يمكنك العثور عليه في قائمة "ابدأ".
إذا لم تقم بتسجيل الدخول تلقائيًا ، فأدخل عنوان البريد الإلكتروني وكلمة المرور المرتبطين بحساب Outlook الخاص بك

الخطوة 2. حدد بريدًا إلكترونيًا لتنزيله
في كلا الإصدارين ، انقر نقرًا مزدوجًا فوق البريد الإلكتروني الذي تريد تنزيله وافتحه.
إذا كنت تريد تنزيل أكثر من بريد إلكتروني ، فاضغط مع الاستمرار على مفتاح "Ctrl" على لوحة المفاتيح وانقر على كل بريد إلكتروني تريد تنزيله

الخطوة 3. انقر فوق ملف
يوجد هذا الخيار في شريط القائمة أعلى برنامج Outlook.

الخطوة 4. انقر فوق حفظ باسم
إنه في قائمة "ملف".

الخطوة 5. اختر تنسيقًا لحفظ البريد الإلكتروني باسم
استخدم القائمة المنسدلة بجوار "حفظ كنوع" لتحديد نوع ملف لحفظ الملف باسم. يمكنك حفظ رسائل البريد الإلكتروني كملف Outlook أو HTML أو ملف نصي. اختر التنسيق الذي تريد استخدامه من القائمة المنسدلة.
- سيحفظ تنسيق.html أو.htm إصدار صفحة الويب للبريد الإلكتروني. يمكن فتح تنسيق.txt كملف نص عادي في الدفتر أو المفكرة.
- إذا كنت تحفظ رسائل بريد إلكتروني متعددة بتنسيق.txt ، فسيبدأ كل بريد إلكتروني في الملف بالكلمة "من".

الخطوة 6. حدد موقعًا لحفظ البريد (رسائل) البريد الإلكتروني
باستخدام مستكشف الملفات في نافذة حفظ باسم ، انتقل إلى المجلد حيث تريد حفظ البريد (رسائل) البريد الإلكتروني وانقر نعم.

الخطوة 7. تعيين اسم الملف
في إصدار 2003 من Outlook ، يصبح موضوع البريد الإلكتروني هو اسم الملف عندما تقوم بتنزيل بريد إلكتروني واحد. لعام 2007 ، أدخل اسم الملف في حقل اسم الملف.

الخطوة 8. انقر فوق حفظ
سيتم بعد ذلك حفظ البريد الإلكتروني في الموقع الذي حددته تحت اسم الملف الذي أدخلته (لإصدار 2007).
الطريقة الرابعة من 5: تصدير مجلد بريد إلكتروني في Outlook 2003 أو 2007

الخطوة الأولى: قم بتشغيل Outlook 2003 أو 2007
قد يكون لديك اختصار Outlook على سطح المكتب أو في شريط المهام ، أو يمكنك العثور عليه في قائمة "ابدأ".
إذا لم تقم بتسجيل الدخول تلقائيًا ، فأدخل عنوان البريد الإلكتروني وكلمة المرور المرتبطين بحساب Outlook الخاص بك

الخطوة 2. انقر فوق المجلد الذي تريد تصديره
استخدم الشريط الجانبي على اليسار لتحديد مجلد بريد إلكتروني.

الخطوة 3. انقر فوق ملف
يوجد هذا الخيار في شريط القائمة أعلى برنامج Outlook.

الخطوة 4. انقر فوق استيراد وتصدير
إنه في قائمة "ملف".

الخطوة 5. انقر فوق تصدير
إنه في قائمة "الاستيراد والتصدير".

الخطوة 6. انقر فوق التالي في النافذة المنبثقة
سيتم إعطاؤك مجموعة من الخيارات للاختيار من بينها.

الخطوة 7. حدد "قيم مفصولة بفواصل" كنوع الملف
يمكنك استخدام القائمة المنسدلة بجوار "حفظ كنوع" لتحديد نوع الملف.

الخطوة 8. حدد المجلد الذي تريد حفظ ملفات النسخ الاحتياطي فيه
استخدم نافذة File Explorer لتحديد المكان الذي تريد حفظ ملفك فيه.

الخطوة 9. قم بتسمية النسخة الاحتياطية الخاصة بك وانقر فوق التالي
استخدم الحقل بجوار "اسم الملف" لمنح ملف النسخ الاحتياطي اسمًا.

الخطوة 10. انقر فوق "إنهاء"
يؤدي ذلك إلى حفظ مجلد البريد الإلكتروني كملف نسخ احتياطي.
الطريقة الخامسة من 5: استخدام برنامج Outlook Express

الخطوة 1. قم بتشغيل برنامج Outlook Express
إذا كان لديك Outlook Express على جهاز الكمبيوتر الخاص بك ، فيمكنك استخدامه لتنزيل رسائل البريد الإلكتروني الخاصة بك. انقر نقرًا مزدوجًا فوق الرمز الخاص به على سطح المكتب أو ابحث عنه في قائمة البرامج.

الخطوة 2. إضافة حساب
بعد فتح Outlook Express ، استخدم الخطوات التالية لإضافة حساب.
- انقر على أدوات قائمة.
- حدد ملف حسابات اختيار. ستظهر نافذة منبثقة تعرض "حسابات الإنترنت".
- انقر يضيف تحت "الكل".
- يختار بريد.

الخطوة 3. أدخل المعلومات المطلوبة
استخدم الخطوات التالية لإدخال المعلومات المطلوبة:
- أدخل اسمًا للحساب بجوار "اسم العرض".
- أدخل عنوان البريد الإلكتروني الذي تريد تنزيل رسائل البريد الإلكتروني منه وانقر فوق التالي.

الخطوة 4. أدخل تفاصيل تسجيل الدخول الخاصة بك وانقر فوق "إنهاء"
سيتم توجيهك إلى نافذة جديدة تطلب تفاصيل تسجيل الدخول. أدخل المعرف وكلمة المرور المرتبطين بحسابك ضمن "خادم بريد الإنترنت".

الخطوة 5. ضبط الإعدادات المتقدمة
بمجرد إضافة عنوان البريد الإلكتروني ، سيكون حسابك مرئيًا ضمن قائمة "الكل". استخدم الخطوات التالية لضبط الإعدادات المتقدمة
- حدد بريدك الإلكتروني وانقر فوق الخصائص زر في القائمة الجانبية.
- حدد الإعدادات "المتقدمة" الواقعة بين "الأمان" و "الوصول عبر IMAP".
- املأ معلومات خادم البريد ، والتي يمكنك العثور عليها في صفحة دعم خدمة البريد.

الخطوة 6. قم بتنزيل رسائل البريد الإلكتروني في برنامج Outlook Express
بعد الانتهاء من الإجراء ، انقر فوق الزر "إرسال / تلقي" بجوار "إنشاء بريد" في الجزء العلوي من الشاشة. سيؤدي ذلك إلى تنزيل رسائل البريد الإلكتروني من حسابك إلى صندوق الوارد الخاص بـ Outlook Express.