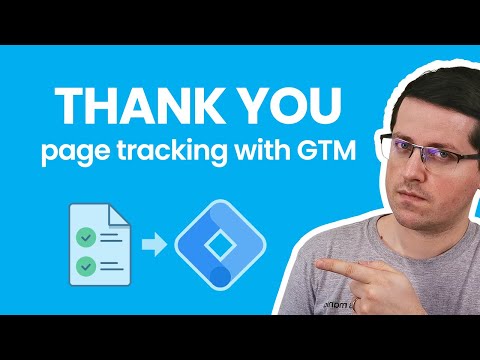يسمح لك حذف محفوظات البحث الأخيرة بالحفاظ على خصوصية معلومات التصفح الخاصة بك وإخفائها عن الجهات الخارجية التي تصل إلى جهاز الكمبيوتر الخاص بك ومعلومات حسابك. تقدم معظم المتصفحات ومحركات البحث ميزات مدمجة تسمح لك بمسح وحذف جميع محفوظات الاستعراض ، بما في ذلك عمليات البحث الأخيرة. تعلمك مقالة ويكي هاو هذه كيفية حذف عمليات البحث الأخيرة التي أجريتها على الأنظمة الأساسية الأكثر شيوعًا.
خطوات
الطريقة 1 من 5: حذف سجل بحث Google

الخطوة الأولى. اذهب إلى https://myactivity.google.com في متصفح الويب
هذه هي صفحة الويب الخاصة بنشاطك على Google. يتضمن نشاطك عمليات بحث Google ، بالإضافة إلى الخدمات الأخرى المرتبطة بـ Google ، مثل YouTube ومساعد Google ومتجر Google Play.
- إذا لم تقم بتسجيل الدخول إلى حساب Google الخاص بك تلقائيًا ، فانقر فوق تسجيل الدخول في الزاوية العلوية اليمنى. انقر فوق حسابك ، وأدخل كلمة المرور الخاصة بك وانقر فوق التالي لتسجيل الدخول. إذا كنت لا ترى حسابك ، انقر فوق استخدم حسابا آخر وقم بتسجيل الدخول باستخدام عنوان البريد الإلكتروني وكلمة المرور المرتبطين بحساب Google الخاص بك وانقر فوق التالي.
- إذا كنت تستخدم Google دون تسجيل الدخول إلى حساب Google ، فيمكنك حذف سجل البحث عن طريق مسح محفوظات المتصفح. يمكن القيام بذلك باستخدام Google Chrome و Internet Explorer و Firefox و Safari.
الخطوة 2. انقر فوق + تصفية حسب التاريخ والمنتج
يوجد هذا الزر أسفل شريط البحث أعلى الصفحة.
الخطوة 3. حدد نطاقًا زمنيًا
استخدم القائمة المنسدلة في الجزء العلوي لتحديد نطاق زمني. يمكنك تحديد "اليوم" أو "أمس" أو "آخر 7 أيام" أو "آخر 30 يومًا" أو "كل الأوقات" أو "مخصص".
إذا حددت "مخصص" ، فاستخدم قوائم التقويم الموجودة أسفل القائمة المنسدلة لتحديد تاريخ البدء والانتهاء. انقر فوق رمز التقويم على اليسار لتحديد تاريخ البدء. ثم انقر فوق رمز التقويم على اليمين لتحديد تاريخ انتهاء
الخطوة 4. انقر فوق علامة التبويب "بحث"
إنه موجود في قائمة المنتجات أسفل "التصفية حسب منتج Google" في أسفل النافذة. ستتحول علامات التبويب التي تحددها إلى اللون الأزرق للإشارة إلى أنها محددة.
يمكنك أيضًا النقر فوق منتجات إضافية ، مثل "بحث الفيديو" و "البحث عن الصور" و "المساعد" وما إلى ذلك
الخطوة 5. انقر فوق تطبيق
يوجد هذا الزر في الزاوية اليمنى السفلية من النافذة. يعرض هذا نشاط البحث الخاص بك للتواريخ التي حددتها.
الخطوة 6. انقر فوق ⋮
إنه رمز به ثلاث نقاط رأسية على يمين شريط البحث في أعلى الصفحة. يعرض هذا قائمة منسدلة.
الخطوة 7. انقر فوق حذف النتائج
توجد في القائمة المنسدلة التي تظهر عند النقر فوق الرمز الذي يحتوي على ثلاث نقاط بجوار شريط البحث أعلى الصفحة.
بدلاً من ذلك ، يمكنك التمرير لأسفل والنقر فوق الرمز الذي يحتوي على ثلاث نقاط (⋮) بجانب عنصر بحث فردي ثم انقر فوق حذف ، أو يمكنك النقر فوق الرمز الذي يشبه سلة المهملات بجوار تاريخ محدد في قائمة عمليات البحث.
الخطوة 8. انقر فوق حذف
يوجد هذا الزر في الركن الأيمن السفلي من التنبيه المنبثق. يؤدي هذا إلى حذف عناصر البحث للفترة الزمنية التي حددتها.
يمكنك أيضًا حذف السجل الخاص بك لـ Alexa و Skype و Yahoo و Pinterest و
الطريقة 2 من 5: حذف محفوظات البحث على Facebook

الخطوة 1. افتح Facebook
الفيسبوك لديه أيقونة زرقاء مع الأبيض "f". انقر فوق الرمز الموجود على شاشتك الرئيسية أو قائمة التطبيقات لفتح Facebook على جهازك المحمول.
- بدلا من ذلك ، يمكنك الذهاب إلى https://www.facebook.com في متصفح الويب لفتح Facebook على جهاز الكمبيوتر الخاص بك.
- إذا لم تقم بتسجيل الدخول تلقائيًا ، فأدخل عنوان البريد الإلكتروني وكلمة المرور المرتبطين بحسابك على Facebook وانقر أو اضغط يسجل دخول.

الخطوة 2. اضغط على الأيقونة التي تشبه المنزل (الجوال فقط)
إنها علامة التبويب الأولى الموجودة على اليسار أعلى تطبيق Facebook للجوال. انقر فوق هذا الرمز لعرض خلاصتك الرئيسية.

الخطوة الثالثة. انقر أو اضغط على أيقونة العدسة المكبرة
في تطبيق الهاتف ، ستجده في الزاوية العلوية اليمنى. في متصفح الويب على جهاز الكمبيوتر ، ستجده بجوار شريط البحث أعلى الصفحة.

الخطوة 4. انقر أو اضغط تحرير
ستجده أعلى قائمة نتائج البحث على اليمين. يظهر هذا الزر فقط في حالة عدم وجود أي شيء في شريط البحث.

الخطوة 5. انقر أو اضغط على مسح عمليات البحث
ستجده في أعلى قائمة عمليات البحث الأخيرة. على تطبيق Facebook للجوال ، يؤدي هذا إلى إزالة قائمة عمليات البحث الأخيرة. في مستعرض ويب الكمبيوتر ، يعرض هذا نافذة منبثقة للتأكيد.

الخطوة 6. انقر فوق مسح عمليات البحث (مستعرض الويب فقط)
هذا يؤكد أنك تريد حذف عمليات البحث الأخيرة ومسح محفوظات البحث.
الطريقة 3 من 5: حذف سجل بحث Instagram

الخطوة 1. قم بتشغيل Instagram
تحتوي على أيقونة ملونة برمز يشبه الكاميرا. انقر فوق الرمز الموجود على شاشتك الرئيسية أو قائمة التطبيقات لفتح Instagram.
إذا لم تقم بتسجيل الدخول إلى Instagram تلقائيًا ، فانقر فوق تسجيل دخول وأدخل اسم المستخدم أو البريد الإلكتروني أو رقم الهاتف وكلمة المرور المرتبطين بحساب Instagram الخاص بك وانقر فوق تسجيل دخول.

الخطوة 2. اضغط على الأيقونة التي تشبه الشخص
يوجد في الزاوية اليمنى السفلية من تطبيق Instagram. هذا يفتح صفحة حسابك

الخطوة 3. اضغط على ☰
إنها أيقونة بها ثلاثة خطوط أفقية في الزاوية العلوية اليمنى من صفحة الحساب.

الخطوة 4. اضغط على الإعدادات
يوجد بجوار رمز يشبه الترس في أسفل الصفحة. يعرض هذا قائمة الإعدادات.

الخطوة 5. اضغط على الأمن (Android) أو الخصوصية والأمان (iPhone).
يوجد بجوار رمز يشبه الدرع في قائمة الإعدادات.

الخطوة 6. قم بالتمرير لأسفل وانقر فوق مسح محفوظات البحث
يوجد هذا الزر أسفل صفحة الأمان.

الخطوة 7. اضغط على مسح محفوظات البحث
إنه النص الأزرق في أعلى الصفحة.

الخطوة 8. اضغط على مسح المحفوظات (Android) أو نعم أنا متأكد (آيفون).
هذا يوضح تاريخك.
الطريقة 4 من 5: حذف محفوظات بحث Twitter

الخطوة 1. افتح Twitter
تويتر لديه أيقونة زرقاء مع صورة تشبه طائر. اضغط على الأيقونة لفتح Twitter على جهازك المحمول.
إذا لم تكن مسجلاً الدخول إلى Twitter تلقائيًا ، فانقر فوق تسجيل دخول في أسفل الصفحة. ثم أدخل عنوان البريد الإلكتروني وكلمة المرور المرتبطين بحساب Twitter الخاص بك وانقر فوق تسجيل دخول.

الخطوة 2. اضغط على أيقونة العدسة المكبرة
إنها الأيقونة الثانية أسفل الشاشة. هذا يعرض صفحة البحث.

الخطوة 3. اضغط على شريط البحث
يوجد في أعلى الصفحة. يعرض هذا عناصر البحث الأخيرة الخاصة بك.

الخطوة 4. اضغط على أيقونة "x"
يوجد في أعلى الصفحة مقابل "حديث".

الخطوة 5. اضغط على مسح
إنه إما في نافذة منبثقة على أجهزة Android ، أو على الجانب الآخر من "الأخيرة" على iPhone و iPad. مقبض واضح لمسح سجل البحث.
الطريقة الخامسة من 5: حذف محفوظات بحث Bing

الخطوة الأولى. انتقل إلى https://account.microsoft.com/account/privacy في مستعرض الويب
هذه هي صفحة الويب الخاصة بخصوصية Microsoft.
- إذا لم تقم بتسجيل الدخول تلقائيًا ، فانقر فوق تسجيل الدخول في الزاوية العلوية اليمنى وقم بتسجيل الدخول باستخدام عنوان البريد الإلكتروني وكلمة المرور المرتبطين بحساب Microsoft الخاص بك.
- إذا كنت تستخدم Bing بدون تسجيل الدخول إلى حساب Microsoft ، فيمكنك حذف محفوظات البحث عن طريق حذف محفوظات المستعرض. يمكن القيام بذلك باستخدام Google Chrome و Internet Explorer و Firefox.

الخطوة 2. انقر فوق تسجيل الدخول باستخدام Microsoft
إنه الزر الأزرق الموجود أسفل النص الغامق الذي يقول "حافظ على التحكم في خصوصيتك".

الخطوة الثالثة. انقر على البريد الإلكتروني [عنوان بريدك الإلكتروني]
يوجد بجوار رمز يشبه المغلف. هذا يرسل لك رسالة تأكيد بالبريد الإلكتروني.

الخطوة 4. تحقق من بريدك الإلكتروني
احتفظ بمستعرض الويب الخاص بك مفتوحًا وافتح تطبيق البريد الإلكتروني لعنوان البريد الإلكتروني المرتبط بحساب Microsoft الخاص بك. ابحث عن بريد إلكتروني من فريق حساب Microsoft يحتوي على "رمز أمان حساب Microsoft" كموضوع. يحتوي هذا البريد الإلكتروني على رمز أمان مكون من 6 أرقام.

الخطوة 5. أدخل رمز الحماية وانقر فوق "تحقق"
بعد استرداد رمز الأمان من بريدك الإلكتروني ، انقر مرة أخرى فوق علامة تبويب المتصفح بصفحة حساب Microsoft الخاص بك. أدخل رمز الحماية في الشريط وانقر التحقق.

الخطوة 6. انقر فوق عرض ومسح محفوظات البحث
إنه الشريط الرمادي أسفل المربع المسمى "سجل البحث".
بدلاً من ذلك ، يمكنك النقر فوق عرض ومسح محفوظات المتصفح لمسح محفوظات مستعرض Microsoft Edge.

الخطوة 7. انقر فوق مسح النشاط
إنه النص الأزرق الموجود على الجانب الأيمن أعلى قائمة محفوظات البحث. إنه بجوار أيقونة تشبه سلة المهملات.

الخطوة 8. انقر فوق مسح
إنه الزر الرمادي أسفل صفحة التحذير. هذا حذف سجل البحث الخاص بك.