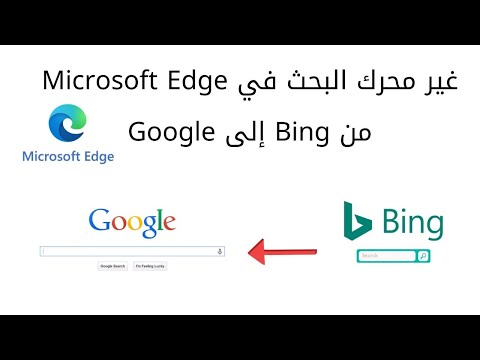إذا كنت تقوم بإعداد جهاز كمبيوتر يعمل بنظام Windows لمنزلك أو لشركتك الصغيرة ، فقد ترغب في الاحتفاظ بعلامات تبويب على مواقع الويب التي يزورها موظفوك أو أطفالك. ومع ذلك ، عند استخدام Microsoft Edge ، يمكن لأي مستخدم حذف محفوظات الاستعراض الخاصة به لتغطية مساراته. تريد التأكد من أن لا أحد يستطيع فعل ذلك؟ يعلمك هذا المقال كيفية تعطيل الميزة التي تسمح لمستخدمي Microsoft Edge بحذف محفوظات الاستعراض والتنزيل الخاصة بهم.
خطوات
الطريقة 1 من 2: استخدام محرر التسجيل (جميع إصدارات Windows 10 و 8.1)

الخطوة الأولى. اضغط على ⊞ Win + R
هذا يفتح نافذة حوار التشغيل.
قد تبدو هذه الطريقة معقدة ، لكنها حقًا الطريقة الأكثر مباشرة لإنجاز هذه المهمة على جهاز كمبيوتر شخصي يعمل بنظام Windows 10 (أو 8.1). يمكنك أيضًا استخدام هذا على إصدارات أخرى من Windows 8 و 10 ، ولكن إذا كان لديك إصدار Professional أو Enterprise ، فراجع طريقة استخدام محرر نهج المجموعة

الخطوة 2. اكتب regedit وانقر فوق موافق
هذا يفتح محرر التسجيل.

الخطوة 3. استخدم الشجرة الموجودة على اليسار للتنقل
قم بتوسيعه إلى HKEY_LOCAL_MACHINE / SOFTWARE / Policies / Microsoft.
إذا كنت ترغب في تعطيل حذف السجل لمستخدم معين فقط بدلاً من جميع المستخدمين ، فقم بتسجيل الدخول إلى حساب هذا المستخدم وحدد مفتاح HKEY_CURRENT_USER بدلاً من HKEY_LOCAL_MACHINE

الخطوة 4. قم بإنشاء مفتاح جديد يسمى Edge
على الرغم من أنك سترى بالفعل مفتاحًا هنا يسمى "MicrosoftEdge" ، فأنت تحتاج بالفعل إلى إنشاء مفتاح آخر. إليك الطريقة:
- انقر بزر الماوس الأيمن فوق ملف مايكروسوفت المجلد في اللوحة اليسرى. سيتم توسيع القائمة.
- يختار جديد > مفتاح.
- نوع حافة و اضغط يدخل.

الخطوة 5. انقر فوق مفتاح Edge الجديد
هذا يحدد المفتاح.

الخطوة 6. قم بإنشاء DWORD داخل المفتاح المسمى "AllowDeletingBrowserHistory
إليك الطريقة:
- انقر بزر الماوس الأيمن فوق المنطقة الفارغة في اللوحة اليمنى.
- في القائمة ، حدد جديد > DWORD (قيمة 32 بت).
- اكتب AllowDeletingBrowserHistory واضغط على يدخل مفتاح.
- نقرتين متتاليتين AllowDeletingBrowserHistory لفتح المحرر.
- إذا كنت لا ترى صفرًا ضمن "بيانات القيمة" ، فأدخل واحدًا الآن وانقر نعم.

الخطوة 7. افتح Microsoft Edge
إذا كان Edge مفتوحًا بالفعل ، فأغلق جميع النوافذ المفتوحة ثم أعد تشغيله حتى تصبح التغييرات سارية المفعول. الآن بعد أن قمت بتحرير السجل ، لن يعد خيار حذف سجل متصفح المستخدم متاحًا. إليك كيف يمكنك اختبار ذلك:
- انقر فوق النقاط الثلاث في الزاوية العلوية اليمنى من Edge وحدد إعدادات.
- انقر على الخصوصية والبحث والخدمات علامة التبويب في اللوحة اليسرى.
- في اللوحة اليمنى ، مرر لأسفل إلى "محو بيانات التصفح" وانقر على اختر ما تريد مسحه زر.
- سترى الآن رموز القفل بجوار "سجل المتصفح" و "سجل التنزيل". بالإضافة إلى ذلك ، لا يمكنك وضع علامات اختيار في المربعات التي تحدد هذه العناصر للحذف. طالما بقيت تغييرات السجل الخاصة بك ، لا يمكن حذف السجل.

الخطوة 8. إعادة السماح بحذف محفوظات الاستعراض
إذا كنت تشارك الكمبيوتر مع آخرين ، فقد ترغب في إعادة تمكين حذف محفوظات الاستعراض الخاصة بك في مرحلة ما. لحسن الحظ ، الآن بعد أن أنشأت مفتاح تسجيل ، سيكون من السهل التبديل بين السماح بالحذف ورفضه. إليك الطريقة:
- أعد فتح محرر التسجيل وانتقل إلى HKEY_LOCAL_MACHINE / SOFTWARE / Policies / Microsoft / Edge.
- انقر نقرًا مزدوجًا فوق ملف AllowDeletingBrowserHistory الدخول في اللوحة اليمنى.
- استبدل "0" بـ "1" وانقر نعم.
- أعد تشغيل Edge.
الطريقة 2 من 2: استخدام محرر نهج المجموعة (إصدارات Windows Pro و Enterprise)

الخطوة 1. قم بتنزيل أحدث القوالب الإدارية لإصدار Edge الخاص بك
إليك الطريقة:
- انتقل إلى
- حدد الإصدار والبناء والنظام الأساسي الخاص بك.
- انقر على احصل على ملفات السياسة حلقة الوصل.
- احفظ ملف ".cab" على جهاز الكمبيوتر الخاص بك.
- أيضًا ، إذا لم يكن لديك برنامج 7-Zip مثبتًا ، فستحتاج إليه لفك ضغط CAB. انتقل إلى https://www.7-zip.org وانقر فوق تحميل لنظام التشغيل الخاص بك ، وانقر نقرًا مزدوجًا فوق الملف الذي تم تنزيله ، ثم اتبع الإرشادات التي تظهر على الشاشة للتثبيت.

الخطوة 2. فك ضغط الملفات
لفعل هذا:
- انقر نقرًا مزدوجًا فوق ملف CAB - سيتم فتحه في 7-Zip.
- انقر على استخراج زر في شريط الأدوات.
- اختر موقعًا لاستخراج الملف بداخله وانقر عليه نعم.
- صحافة مفتاح Windows + ه لفتح مستكشف الملفات.
- انتقل إلى الملف المضغوط حديثًا ، والذي يسمى MicrosoftEdgePolicyTemplates. Zip. إنه في الواقع ملف مضغوط آخر - ومع ذلك ، فهذه المرة هو ملف ZIP يمكنك فك ضغطه دون القلق بشأن 7-Zip.
- انقر على اليمين MicrosoftEdgePolicyTemplates.zip وانقر استخراج كافة.
- انقر التالي لاستخراج الملفات ، مما يؤدي إلى إنشاء مجلد جديد داخل المجلد الحالي يسمى قوالب MicrosoftEdgePolicy.

الخطوة الثالثة: اضغط على ⊞ Win + E
هذا يفتح نافذة مستكشف الملفات الثانية. يجب أن تشاهد الآن كلا نافذتي File Explorer على الشاشة.

الخطوة 4. انتقل إلى مجلد PolicyDefinitions في نافذة File Explorer الجديدة
الموقع هو C: / Windows / PolicyDefinitions.
لتجنب الالتباس ، سنطلق على النافذة الأولى التي فتحتها "MicrosoftEdgePolicyTemplates" ، لأن هذا ما ستراه في شريط العنوان. سوف نسمي الثاني "تعريفات السياسة"

الخطوة 5. انسخ ملفات السياسة المطلوبة من MicrosoftEdgePolicyTemplates إلى تعاريف السياسة.
إليك الطريقة:
- في نافذة مستكشف الملفات المفتوحة لقوالب MicrosoftEdgePolicyTemplates ، انقر نقرًا مزدوجًا شبابيك ، ثم انقر نقرًا مزدوجًا admx.
- اسحب الملف المسمى msedge.admx في الجزء السفلي من النافذة إلى نافذة C: / Windows / PolicyDefinitions. اسمح للكتابة فوق الملف إذا طُلب منك ذلك.
- انقر نقرًا مزدوجًا فوق المجلد المسمى en-US في كل من نوافذ مستكشف الملفات المفتوحة.
- اسحب الملف المسمى msedge.adml من قوالب MicrosoftEdgePolicy نافذة على C: / Windows / PolicyDefintions / en-US. اسمح للكتابة فوق الملف إذا طُلب منك ذلك.
- يمكنك الآن إغلاق كل نوافذ مستكشف الملفات المزعجة هذه.

الخطوة 6. افتح محرر نهج المجموعة
للقيام بذلك ، اضغط على مفتاح Windows + ر واكتب gpedit.msc ثم انقر فوق موافق نعم.

الخطوة 7. انتقل باستخدام شجرة الدليل في الإطار الأيسر
قم بتوسيع المجلدات لفتح الموقع التالي: تكوين الكمبيوتر / قوالب الإدارة / Microsoft Edge.
إذا كنت ترغب في تعطيل حذف السجل لمستخدم معين فقط بدلاً من جميع المستخدمين ، فقم بتسجيل الدخول إلى حساب هذا المستخدم وحدد مجلد تكوين المستخدم بدلاً من تكوين الكمبيوتر

الخطوة 8. انقر نقرًا مزدوجًا فوق تمكين حذف المتصفح وسجل التنزيل
إنه في اللوحة اليمنى.
إذا كنت لا ترى هذا الخيار ، فقد تحتاج إلى إعادة تشغيل الكمبيوتر حتى تصبح التغييرات السابقة سارية المفعول

الخطوة 9. حدد "معطل" وانقر فوق موافق
هذا يمنع بشكل فعال المستخدمين من تعطيل سجل المتصفح.
يمكنك إعادة تمكين هذه الميزة في أي وقت عن طريق تحديد ممكن في هذه النافذة.

الخطوة 10. افتح Microsoft Edge
إذا كان Edge مفتوحًا بالفعل ، فأغلق جميع النوافذ المفتوحة ثم أعد تشغيله حتى تصبح التغييرات سارية المفعول. الآن بعد أن قمت بتحرير السجل ، لن يكون خيار حذف سجل متصفح المستخدم متاحًا. إليك كيف يمكنك اختبار ذلك:
- انقر فوق النقاط الثلاث في الزاوية العلوية اليمنى من Edge وحدد إعدادات.
- انقر على الخصوصية والبحث والخدمات علامة التبويب في اللوحة اليسرى.
- في اللوحة اليمنى ، مرر لأسفل إلى "محو بيانات التصفح" وانقر على اختر ما تريد مسحه زر.
- سترى الآن رموز القفل بجوار "سجل المتصفح" و "سجل التنزيل". بالإضافة إلى ذلك ، لا يمكنك وضع علامات اختيار في المربعات التي تحدد هذه العناصر للحذف. طالما بقيت تغييرات السجل الخاصة بك ، لا يمكن حذف السجل.
نصائح
- لن تؤثر هذه الإعدادات على المتصفحات بخلاف Microsoft Edge ، بما في ذلك Firefox أو Google Chrome. تأكد من عدم تثبيت أي متصفحات أخرى على الكمبيوتر ، حيث يمكن استخدامها للتحايل على إعداداتك.
- سيتمكن أي حساب مسؤول من تغيير هذه الإعدادات مرة أخرى ، لذا تأكد من أن جميع الحسابات باستثناء حساباتك هي حسابات "قياسية". انقر هنا للحصول على إرشادات حول تغيير أذونات الحساب.