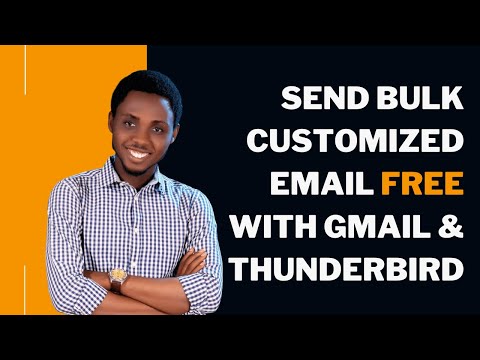تعلمك مقالة ويكي هاو هذه كيفية تسليم واجبك المنزلي باستخدام Google Classroom على جهاز الكمبيوتر أو الهاتف أو الجهاز اللوحي. بمجرد أن تتعود على إرسال أنواع مختلفة من المهام ، ستتمكن من إرسال واجباتك المنزلية في ثوانٍ.
خطوات
الطريقة 1 من 4: إرفاق واجب على جهاز كمبيوتر

الخطوة الأولى. اذهب إلى https://classroom.google.com في متصفح الويب
إذا لم تكن قد سجلت الدخول بالفعل ، فستحتاج إلى القيام بذلك الآن.

الخطوة 2. حدد فصلك من القائمة
هذا يأخذك إلى صفك.

الخطوة الثالثة. انقر على "الواجب الدراسي"
ستجد مهامك هنا.

الخطوة 4. حدد الواجب وانقر فوق عرض الواجب
ستظهر معلومات حول المهمة ، بما في ذلك خيار إرفاقها.
إذا رأيت صورة عليها اسمك ، فهذا يعني أن مدرسك قد خصص لك مستندًا محددًا لتقوم بإكماله. انقر فوق الارتباط وأكمل المهمة كما هو موضح ، ثم انتقل إلى الخطوة 9

الخطوة 5. انقر فوق إضافة أو إنشاء ضمن "عملك
يوجد هذا الزر في الجزء العلوي الأيمن من الصفحة.

الخطوة 6. حدد واجبك المنزلي
إذا كنت بحاجة إلى إنشاء ملف جديد لواجبك ، فتخط هذه الخطوة وانتقل إلى الخطوة التالية. إذا كان لديك بالفعل ملف تحتاج إلى إرساله ، فإليك كيفية القيام بذلك:
- إذا كان الملف موجودًا على جهاز الكمبيوتر الخاص بك ، فحدد ملف ، اختر الملف ، ثم انقر فوق يضيف. على سبيل المثال ، إذا كتبت ورقة في Microsoft Word أو قمت بمسح واجبك المنزلي كملف PDF ، فستستخدم هذا الخيار.
- إذا كان الملف في ملف جوجل درايف ، حدد هذا الخيار ، اختر الملف الخاص بك ، ثم انقر فوق يضيف.
- إذا كنت بحاجة إلى إرفاق ارتباط لأن ملفك موجود على الويب ، فحدد وصلة ، أدخل الموقع ، ثم انقر فوق يضيف.
- انقر X إذا كنت تريد إزالة واجب مرفق.

الخطوة 7. قم بإنشاء ملف جديد (إذا لزم الأمر)
إذا كنت بحاجة إلى إدخال عملك في مستند تطبيق Google جديد ، مثل جداول بيانات Google ، فيمكنك القيام بذلك من ملف إضافة أو إنشاء القائمة كذلك. ما عليك سوى تحديد تطبيق Google الذي تريد استخدامه لإنشاء مهمتك (المستندات, الشرائح, أوراق ، أو الرسومات). ثم ، انقر فوق الملف الجديد وأدخل عملك أو الصقه فيه.

الخطوة 8. أضف تعليقًا (اختياري)
إذا كنت ترغب في إضافة رسالة خاصة مع إرسالك ، فاكتب رسالتك ضمن "تعليقات خاصة" أسفل مهمتك. انقر بريد لحفظه عند الانتهاء.

الخطوة 9. انقر Turn In وتأكيد
يؤدي هذا إلى إرسال واجبك وتغيير الحالة إلى "تم تسليمه".
الطريقة 2 من 4: إرسال واجب الاختبار على جهاز كمبيوتر

الخطوة الأولى. اذهب إلى https://classroom.google.com في متصفح الويب
إذا لم تكن قد سجلت الدخول بالفعل ، فستحتاج إلى القيام بذلك الآن.

الخطوة 2. حدد فصلك من القائمة
هذا يأخذك إلى صفك.

الخطوة الثالثة. انقر على "الواجب الدراسي"
واجباتك في هذه الصفحة.

الخطوة 4. انقر فوق واجب الاختبار وحدد عرض الواجب
هذا يفتح الاختبار.

الخطوة 5. أكمل الاختبار وانقر على إرسال
هذا يحول إجاباتك على الاختبار.
إذا كان هذا الاختبار هو العمل الوحيد للمهمة ، فسترى "تم تسليمه" كحالة

الخطوة 6. انقر فوق فتح الواجب لإكمال الاختبار التالي (إذا رأيت ذلك)
إذا توفرت ورقة اختبار أخرى ، فسترى هذا الخيار الذي سيفتح الاختبار. بعد إرسال جميع الاختبارات المعينة ، ستتغير حالة واجبك إلى "تم تسليمه".
الطريقة 3 من 4: إرفاق واجب على هاتف أو جهاز لوحي

الخطوة 1. افتح تطبيق Classroom
إنها الأيقونة الخضراء مع مخطط أبيض لشخص بداخلها.

الخطوة 2. اضغط على فصلك
ستظهر معلومات عن فصلك الدراسي.

الخطوة 3. اضغط على "الواجب الدراسي"
ستظهر هنا أي واجبات مستحقة.

الخطوة 4. اضغط على المهمة التي تريد إرسالها
هذا يفتح بطاقة عملك.

الخطوة 5. اضغط على خيار توسيع
إنه السهم لأعلى في عملك. ستظهر خيارات المهمة الخاصة بك.

الخطوة 6. اضغط على إضافة مرفق
سيتم توسيع العديد من خيارات المرفقات.

الخطوة 7. حدد الملف الذي تريد تحميله
تختلف الخطوات حسب موقع الملف:
- إذا كنت تقوم بتحميل صورة مهمة ، فانقر فوق اختيار صورة ، حدد الصورة (أو اضغط على استخدم الكاميرا لأخذ واحدة جديدة) ، ثم انقر فوق يضيف. كرر هذا إذا كنت بحاجة إلى تحميل صور متعددة.
- إذا كانت المهمة نوعًا آخر من الملفات المحفوظة على هاتفك أو جهازك اللوحي ، مثل مستند ، فانقر فوق ملف ، حدد الملف واضغط على يضيف.
- إذا تم حفظ الملف في Google Drive ، فانقر فوق قيادة ، وحدد الملف ، ثم انقر فوق يضيف.
- إذا كنت بحاجة إلى توفير ارتباط إلى ملفك ، فانقر فوق وصلة ، أدخل الارتباط ، ثم انقر فوق يضيف.

الخطوة 8. أرفق مستندًا جديدًا (إذا لزم الأمر)
إذا كنت بحاجة إلى إدخال عملك في ملف جديد ، فانقر فوق مستندات جديدة لإنشاء مستند Google ، شرائح جديدة لإنشاء عرض شرائح / عرض تقديمي ، أوراق جديدة لإنشاء جدول بيانات ، أو ملف PDF جديد لإنشاء ملف PDF فارغ.
- إذا أنشأت مستندًا أو عرضًا تقديميًا أو جدول بيانات جديدًا ، فأدخل معلومات مهمتك وانقر فوق علامة الاختيار عند الانتهاء لحفظ عملك.
- إذا اخترت بي دي إف ، سيكون لديك ملف فارغ للعمل به. اكتب واجبك أو الصقه ، أو ارسم ملاحظات بإصبعك ، أو استخدم أي ميزة أخرى يطلبها مدرسك. مقبض يحفظ عندما تنتهي.

الخطوة 9. أضف تعليقًا (اختياري)
إذا كنت تريد كتابة ملاحظة خاصة للمدرس ، فانقر فوق أضف تعليق خاص لإدخال ملاحظتك. مقبض بريد عندما تنتهي من حفظه.

الخطوة 10. اضغط على Turn In وتأكيد
بمجرد تسليم الواجب ، ستتغير الحالة إلى "تم تسليمه".
الطريقة 4 من 4: إرسال واجب الاختبار على الهاتف أو الكمبيوتر اللوحي

الخطوة الأولى. افتح تطبيق Classroom
إنها الأيقونة الخضراء مع مخطط أبيض لشخص بداخلها.

الخطوة 2. اضغط على فصلك
ستظهر معلومات عن فصلك الدراسي.

الخطوة 3. اضغط على "الواجب الدراسي"
ستظهر هنا أي واجبات مستحقة.

الخطوة 4. اضغط على الواجب
إذا كان الاختبار مطلوبًا ، فسترى ذلك في هذه المنطقة.

الخطوة 5. اضغط على الاختبار للبدء
هذا يفتح الاختبار على شاشتك.

الخطوة 6. أكمل الاختبار وانقر على "إرسال"
يؤدي ذلك إلى حفظ إجاباتك على الاختبار وإعادتك إلى Classroom.

الخطوة 7. انقر فوق وضع علامة "تم" والتأكيد
تم تقديم اختبارك الآن.