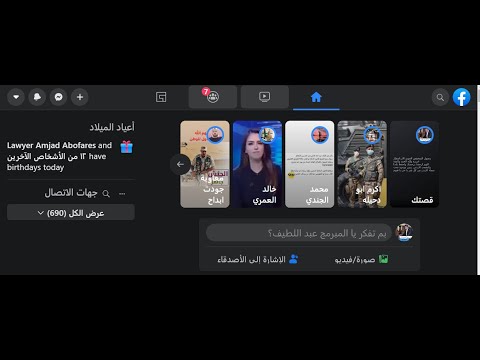تعلمك مقالة ويكي هاو هذه كيفية إنشاء كتاب صور Google وتعديله وطلبه على موقع ويب صور Google لسطح المكتب. تتيح لك صور Google تجميع دفتر صور من صور Google ، ثم طباعته وشحنه إليك.
خطوات
جزء 1 من 4: إنشاء دفتر صور جديد

الخطوة الأولى. اذهب إلى https://photos.google.com في متصفح الويب
قم بتسجيل الدخول إلى حساب Google الخاص بك إذا لم تقم بتسجيل الدخول تلقائيًا

الخطوة الثانية. انقر على "دفاتر الصور"
إنها الأيقونة التي تشبه كتابًا مفتوحًا في أسفل يسار الصفحة

الخطوة 3. انقر فوق +
إنه مربع كبير فارغ بعلامة "+" زرقاء في المنتصف.

الخطوة 4. حدد الصور التي تريد تضمينها
انقر فوق الصورة لتحديدها بعلامة اختيار زرقاء. يمكنك دائمًا إضافة أو إزالة الصور لاحقًا.
تحتوي دفاتر الصور على 20 صورة كحد أدنى و 100 صورة كحد أقصى

الخطوة 5. انقر فوق تم
يوجد في الزاوية العلوية اليمنى.
جزء 2 من 4: قم بتحرير الغلاف والعنوان

الخطوة الأولى. ضع مؤشر الماوس فوق صورة الغلاف وانقر فوق تغيير الصورة
صورة الغلاف هي الصورة الأولى في الجزء العلوي الأيمن ، ومُسمى بعبارة "Cover and Spine" تحتها.

الخطوة 2. حدد صورة وانقر فوق تم
انقر فوق الصورة لتحديدها ثم انقر فوق منتهي في الجزء العلوي الأيسر من الصفحة.

الخطوة الثالثة. حدد تخطيط صورة على يمين صورة الغلاف
هذه هي المربعات الثلاثة على يمين صورة الغلاف. انقر فوق خيار للاختيار
- 1. يعرض صورة تم اقتصاصها في الأعلى ، مع العنوان أدناه.
- 2. يعرض صورة بحجم مربع في المنتصف ، مع العنوان أدناه.
- 3. يعرض صورة كاملة الصفحة بدون عنوان.

الخطوة 4. انقر واسحب الصورة لضبط الإطار
انقر فوق الصورة واسحب الصورة من أي جانب إلى آخر أو لأعلى ولأسفل حسب التصميم الذي اخترته.

الخطوة 5. انقر فوق إضافة عنوان واكتب عنوانًا لدفتر الصور الخاص بك
هذا هو النص الموجود أسفل صورة الغلاف مباشرة. اكتب عنوانًا لعنوان دفتر الصور الخاص بك.
أيًا كان النص الذي تدخله في العنوان ، فسيتم عرضه أيضًا في العمود الفقري
جزء 3 من 4: تحرير الصور

الخطوة 1. انقر واسحب الصفحات لتغيير ترتيبها
انقر فوق أي صفحة بها صورة واسحبها إلى موقع جديد ثم حرر زر الماوس.
يمكنك القيام بذلك في عمود المعاينة على الجانب الأيمن أيضًا

الخطوة 2. انقر فوق ⓧ لحذف صورة
إنه رمز "x" في الزاوية العلوية اليمنى من الصورة.
يمكنك أيضًا النقر فوق رمز "إضافة صورة" في الجزء العلوي والذي يشبه صورة بعلامة "+" في الزاوية العلوية اليمنى. يوجد في أعلى الصفحة

الخطوة 3. ضع مؤشر الماوس فوق صورة وحدد خيار تخطيط
يعرض هذا خيارات التخطيط الثلاثة على يمين يسار كل صفحة. انقر فوق واحد لتطبيقه على الفور.

الخطوة 4. انقر واسحب صورة لضبط كيفية تأطيرها
بعد تطبيق تخطيط الصورة ، انقر فوق الصورة واسحب الصورة من أي جانب إلى جانب أو لأعلى ولأسفل حسب التخطيط الذي اخترته.
جزء 4 من 4: اطلب دفتر الصور

الخطوة 1. انقر CART
عندما تنتهي من تحرير دفتر الصور الخاص بك ، انقر فوق زر عربة التسوق الأزرق في الزاوية العلوية اليمنى.

الخطوة 2. حدد "Hardcover" أو "Softcover" وانقر فوق "تحديد"
- سوفتكوفر هو الخيار الأصغر والأرخص.
- غلاف أكبر ويكلف أكثر قليلاً.

الخطوة 3. انقر فوق رمز "+" أو "-" اضبط الكمية
انقر فوق الزر "+" أو "-" إذا كنت تريد تغيير عدد نُسخ دفتر الصور التي تريد طلبها.
يمكنك أيضًا إرسال رسالة إذا كنت تريد شحن دفتر الصور إلى شخص آخر مباشرةً

الخطوة الرابعة. انقر على "CHECKOUT"
إنه الشريط الأزرق مع صورة بطاقة الائتمان.

الخطوة 5. حدد أو أضف عنوان شحن
انقر فوق أحد العناوين المرتبطة بحساب Google الخاص بك أو انقر فوق أضف عنوان الشحن لإضافة واحدة جديدة.

الخطوة 6. انقر فوق رمز الشاحنة لاختيار طريقة الشحن
إنه أسفل قسم العنوان مباشرة على الصفحة. يؤدي النقر فوقه إلى إظهار ثلاثة خيارات للشحن:
- الشحن الاقتصادي هو الأرخص ، ولكنه يستغرق من 10 إلى 14 يوم عمل.
- شحن قياسي بسعر معتدل ويستغرق من 5 إلى 9 أيام عمل.
- أولوية الشحن هي الأغلى ثمناً ، ولكنها تستغرق من 4 إلى 6 أيام عمل.

الخطوة 7. انقر فوق شعار بطاقة الائتمان / الخصم وحدد طريقة الدفع
حدد بطاقة ائتمان أو طريقة دفع مرتبطة بحسابك في Google.
إذا لم يكن لديك طريقة دفع محفوظة في Android pay ، فيمكنك النقر فوق أضف بطاقة ائتمان أو بطاقة خصم لإضافة بطاقة جديدة.

الخطوة 8. انقر فوق شراء
إنه الزر الأزرق في الأسفل. هذا يضع طلبك ويبدأ عملية إنشاء دفتر الصور الخاص بك.
المجتمع سؤال وجواب
بحث إضافة سؤال جديد اطرح سؤالاً يتبقى 200 حرف قم بتضمين عنوان بريدك الإلكتروني لتحصل على رسالة عند الإجابة على هذا السؤال. يقدم