Parallels Desktop هو تطبيق برمجي يوفر ظاهرية للخادم وسطح المكتب لعدد من الأنظمة الأساسية المختلفة. يمكن استخدام البرنامج لتشغيل أنظمة تشغيل مثل Windows و Linux في شكل تطبيق على أجهزة لا يمكن دعمها بطريقة أخرى. ستعلمك هذه المقالة كيفية استخدام Parallels Desktop على نظام التشغيل Mac OS X 10.6.6.
خطوات

الخطوة 1. افتح Finder وانتقل إلى مجلد التطبيقات

الخطوة 2. انقر نقرًا مزدوجًا فوق "Parallels Desktop.app" لبدء تشغيل التطبيق

الخطوة 3. انقر فوق "ملف> فتح"
-
لإنشاء جهاز افتراضي جديد ، انقر فوق "ملف> جديد" من شريط القائمة واتبع التعليمات التي تظهر على الشاشة.

استخدم Parallels Desktop Step 3 Bullet 1

الخطوة 4. تصفح بحثًا عن جهازك الظاهري المدعوم

الخطوة 5. انقر فوق "فتح"

الخطوة 6. انقر فوق شعار نظام التشغيل لبدء تشغيل الجهاز الظاهري
فيديو - باستخدام هذه الخدمة ، قد تتم مشاركة بعض المعلومات مع YouTube
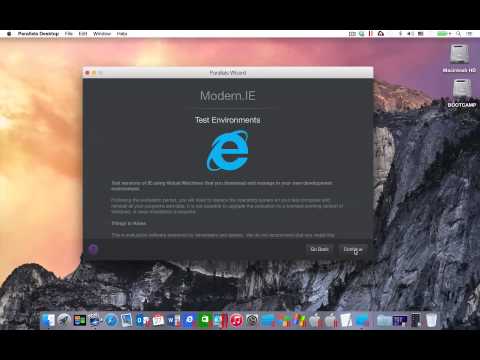
نصائح
-
يمكنك تغيير عرض جهازك الظاهري إلى وضع ملء الشاشة ووضع النافذة وخيارات العرض المتكاملة الأخرى بالنقر فوق "عرض" من شريط القائمة.
تحذيرات
-
قد تتطلب أنظمة التشغيل المثبتة من خلال Parallels Desktop تثبيت مفتاح التسجيل أو الترخيص.
-







