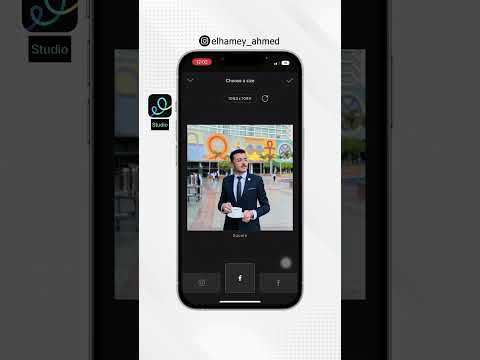يمكنك تحميل الصور دفعة واحدة على Facebook بعدة طرق. يمكنك تحميل الصور إلى ألبومات أو مباشرة على منشور. يدعم Facebook أداة تحميل تستند إلى Java ورافع أساسي ، لذلك لديك بعض الخيارات عند تحميل صورك. يمكن أيضًا استخدام تطبيق Facebook للجوّال لتحميل الصور من معرض الوسائط على هاتفك المحمول.
خطوات
الطريقة 1 من 5: تحميل صور متعددة إلى ألبوم جديد

الخطوة 1. اذهب إلى Facebook
قم بزيارة صفحة Facebook الرئيسية من أي متصفح ويب.

الخطوة 2. تسجيل الدخول
استخدم حساب Facebook وكلمة المرور لتسجيل الدخول. توجد حقول تسجيل الدخول في الزاوية اليمنى العليا من الصفحة. انقر فوق الزر "تسجيل الدخول" للمتابعة.

الخطوة 3. الوصول إلى الصور الخاصة بك
انقر فوق اسمك في شريط أدوات الرأس. سيتم نقلك إلى الجدول الزمني الخاص بك ، أو الحائط. انقر فوق علامة التبويب الصور ، أسفل صورة الغلاف مباشرةً ، وسيتم نقلك إلى صفحة الصور الخاصة بك.

الخطوة 4. انقر فوق الزر "إنشاء ألبوم" على شريط مهام صفحة الصور
ستفتح نافذة صغيرة بها دليل الكمبيوتر المحلي الخاص بك.

الخطوة 5. حدد الصور المراد تحميلها من جهاز الكمبيوتر المحلي الخاص بك
لتحديد عدة صور لتحميلها في نفس الوقت ، اضغط مع الاستمرار على مفتاح CTRL (أو مفتاح CMD ، لنظام التشغيل Mac) أثناء النقر فوق كل صورة لتحميلها.

الخطوة 6. تحميل الصور
انقر فوق الزر "فتح" في الزاوية اليمنى السفلية من النافذة الصغيرة ، وسيبدأ تحميل الصور المحددة على Facebook ضمن ألبوم جديد.
ستظهر نافذة "إنشاء ألبوم" أثناء تحميل الصور. يمكنك تسمية ألبومك الجديد هنا في مربع النص أعلى الصفحة ، وإضافة المزيد من التفاصيل حول الألبوم أدناه حقل الاسم

الخطوة 7. عرض الصور
بمجرد تحميل الصور إلى الألبوم الجديد ، سيتم عرضها على شكل صور مصغرة. يمكنك إضافة أوصاف لصورك والإشارة إلى أصدقائك في هذه الصفحة.
انقر فوق الزر "نشر" في الزاوية اليسرى السفلية من نافذة "إنشاء ألبوم" لحفظ الألبوم الخاص بك ونشره في مخططك الزمني
الطريقة 2 من 5: تحميل صور متعددة إلى ألبوم موجود

الخطوة 1. اذهب إلى Facebook
قم بزيارة صفحة Facebook الرئيسية من أي متصفح ويب.

الخطوة 2. تسجيل الدخول
استخدم حساب Facebook وكلمة المرور لتسجيل الدخول. توجد حقول تسجيل الدخول في الزاوية اليمنى العليا من الصفحة. انقر فوق الزر "تسجيل الدخول" للمتابعة.

الخطوة 3. الوصول إلى الصور الخاصة بك
انقر فوق اسمك في شريط أدوات الرأس. سيتم نقلك إلى الجدول الزمني الخاص بك ، أو الحائط. انقر فوق علامة التبويب الصور ، أسفل صورة الغلاف مباشرةً ، وسيتم نقلك إلى صفحة الصور الخاصة بك.

الخطوة 4. حدد الألبومات لإضافة الصور إليها
في صفحة الصور ، انقر فوق قسم الألبومات من العنوان الفرعي لعرض ألبومات الصور الخاصة بك فقط. قم بالتمرير عبرها وانقر فوق الألبوم الذي تريد إضافة المزيد من الصور إليه.

الخطوة 5. أضف الصور إلى الألبوم
في صفحة الألبوم ، انقر على مربع "إضافة صور" الموجود في الزاوية اليسرى العليا. ستفتح نافذة صغيرة بها دليل الكمبيوتر المحلي الخاص بك.
- حدد الصور المراد تحميلها من جهاز الكمبيوتر المحلي الخاص بك. يمكنك تحديد صور متعددة لتحميلها في نفس الوقت بالضغط على مفتاح CTRL (أو مفتاح CMD ، لنظام التشغيل Mac) أثناء النقر فوق كل صورة لتحميلها.
- انقر فوق الزر "فتح" في الزاوية اليمنى السفلية من النافذة الصغيرة ، وسيبدأ تحميل الصور المحددة على Facebook في الألبوم المحدد.
- ستظهر نافذة "إضافة صور" أثناء تحميل الصور. هنا ، يمكنك رؤية تفاصيل الألبوم على اللوحة اليسرى من النافذة.

الخطوة 6. عرض الصور
بمجرد تحميل الصور إلى الألبوم الحالي ، سيتم عرضها في الصور المصغرة. يمكنك إضافة أوصاف لصورك والإشارة إلى أصدقائك.
انقر فوق الزر "نشر" في الزاوية اليسرى السفلية من نافذة "إضافة صور" لحفظ صورك الجديدة ونشرها في مخططك الزمني
الطريقة الثالثة من 5: تحميل صور متعددة على منشور جديد

الخطوة 1. اذهب إلى Facebook
قم بزيارة صفحة Facebook الرئيسية من أي متصفح ويب.

الخطوة 2. تسجيل الدخول
استخدم حساب Facebook وكلمة المرور لتسجيل الدخول. توجد حقول تسجيل الدخول في الزاوية اليمنى العليا من الصفحة. انقر فوق الزر "تسجيل الدخول" للمتابعة.

الخطوة 3. ابدأ وظيفة
في جميع صفحات Facebook تقريبًا ، يمكنك إنشاء منشور جديد. يوجد صندوق بريد أعلى "آخر الأخبار" ، في مخططك الزمني ، وعلى صفحات أصدقائك. حدد موقع صندوق البريد هذا لبدء إنشاء منشور.

الخطوة 4. أضف الصور إلى المنشور
يوجد داخل صندوق البريد بعض الخيارات للنشر. يمكنك نشر الصور ومقاطع الفيديو مع حالتك. انقر على رابط الصورة / الفيديو في صندوق البريد ، وستفتح نافذة صغيرة بها دليل الكمبيوتر المحلي.
- حدد الصور المراد تحميلها من جهاز الكمبيوتر المحلي الخاص بك. يمكنك اختيار عدة صور لتحميلها في نفس الوقت.
- انقر فوق الزر "فتح" في الزاوية اليمنى السفلية من النافذة الصغيرة ، وسيبدأ تحميل الصور المحددة في صندوق البريد. يمكنك رؤيتها يتم تحميلها مباشرة في صندوق البريد.

الخطوة 5. انشر الصور
بمجرد تحميل الصور في صندوق البريد ، سيتم عرضها في الصور المصغرة. يمكنك إضافة حالة مصاحبة أو رسالة إلى منشورك ، ووضع علامة على أصدقائك أيضًا. انقر فوق الزر "نشر" في صندوق البريد لنشر مشاركتك الجديدة مع الصور.
الطريقة 4 من 5: تحميل صور متعددة إلى ألبوم على تطبيق Facebook

الخطوة 1. قم بتشغيل Facebook
ابحث عن تطبيق Facebook على جهازك المحمول واضغط عليه.

الخطوة 2. سجّل الدخول إلى حسابك
إذا قمت بتسجيل الخروج من جلسة Facebook السابقة ، فسيُطلب منك تسجيل الدخول مرة أخرى ، لذا أدخل عنوان بريدك الإلكتروني المسجل وكلمة المرور في الحقول ، وانقر على "تسجيل الدخول" للوصول إلى حسابك.
تخطي هذه الخطوة إذا كنت لا تزال مسجلاً للدخول إلى Facebook عند الإطلاق

الخطوة 3. اذهب إلى الصور
اضغط على اسمك في شريط أدوات الرأس. سيتم نقلك إلى الجدول الزمني الخاص بك ، أو الحائط. اضغط على مربع الصور ، أسفل صورة الغلاف مباشرة. سيتم نقلك إلى شاشة الصور الخاصة بك.

الخطوة 4. حدد ألبومًا
يتم تنظيم الصور الموجودة على تطبيق الهاتف المحمول حسب الألبومات. اضغط على الألبوم الذي تريد إضافة الصور إليه. سيتم فتح الألبوم ، وسيتم عرض الصور الموجودة بداخله. اضغط على أيقونة علامة الجمع في الزاوية اليمنى العليا من شريط رأس الألبوم لإحضار معرض وسائط الهاتف المحمول الخاص بك.
إذا كنت ترغب في تحميل الصور إلى ألبوم جديد بدلاً من ألبوم موجود ، فانقر فوق مربع "إنشاء ألبوم" في الزاوية اليسرى العليا من شاشة الصور

الخطوة 5. حدد الصور
اضغط على الصور التي تريد تحميلها في نفس الوقت. سيتم تسليط الضوء على الصور.

الخطوة 6. نشر الصور
اضغط على زر "تم" في الزاوية اليمنى العليا لعرض معرض الوسائط. ستظهر نافذة "تحديث الحالة" صغيرة مع الصور التي اخترتها. يمكنك تصفية جمهور هذه الصور هنا ، ويمكنك أيضًا إضافة وصف أو رسالة مع منشورك.
اضغط على زر "نشر" في الزاوية اليمنى العليا من نافذة "تحديث الحالة" لتحميل ونشر الصور الخاصة بك. سيتم نشر تحديث حالتك بصورك على الجدول الزمني الخاص بك ، أو الحائط ، والألبوم المقابل الذي تم تحميلها إليه
الطريقة الخامسة من 5: تحميل صور متعددة إلى منشور جديد على تطبيق الهاتف المحمول

الخطوة 1. قم بتشغيل Facebook
ابحث عن تطبيق Facebook على جهازك المحمول واضغط عليه.

الخطوة 2. سجّل الدخول إلى حسابك
إذا قمت بتسجيل الخروج من جلسة Facebook السابقة ، فسيُطلب منك تسجيل الدخول مرة أخرى ، لذا أدخل عنوان بريدك الإلكتروني المسجل وكلمة المرور في الحقول ، وانقر على "تسجيل الدخول" للوصول إلى حسابك.
تخطي هذه الخطوة إذا كنت لا تزال مسجلاً للدخول إلى Facebook عند الإطلاق

الخطوة 3. توجه إلى الحائط الخاص بك
اضغط على اسمك في شريط أدوات الرأس ، وسيتم نقلك إلى مخططك الزمني أو الحائط. يمكنك تحميل الصور مباشرة كتحديث جديد للحالة أو النشر على الجدول الزمني أو الحائط الخاص بك. لا حاجة لإنشاء ألبوم جديد أو تحديد ألبوم موجود.

الخطوة 4. اضغط على زر "مشاركة الصورة" أعلى الحائط الخاص بك
سيتم عرض معرض الوسائط المحمول الخاص بك.

الخطوة 5. حدد الصور
اضغط على الصور التي تريد تحميلها في نفس الوقت. سيتم تسليط الضوء على الصور. بمجرد الانتهاء من التحديد ، انقر فوق الزر "تم" في الزاوية اليمنى العليا لعرض معرض الوسائط.

الخطوة 6. تحميل ونشر الصور الخاصة بك
ستظهر نافذة "تحديث الحالة" صغيرة مع الصور التي اخترتها. يمكنك تصفية جمهور هذه الصور هنا ، ويمكنك أيضًا إضافة وصف أو رسالة مع منشورك.
اضغط على زر "نشر" في الزاوية اليمنى العليا من نافذة "تحديث الحالة" لتحميل ونشر الصور الخاصة بك. سيتم نشر تحديث حالتك بصورك على الجدول الزمني أو الحائط
المجتمع سؤال وجواب
بحث أضف سؤال جديد
-
سؤال كيف يمكنني نقل الصور من Snapchat إلى Facebook؟

vassily knigge vassily knigge community answer connect your phone to a computer, go to files on your computer, copy the photos and paste them to fb. thanks! yes no not helpful 0 helpful 0
-
question how do i put more photos on an existing album if i'm using an android cell phone?

community answer community answer you have to click and hold and it should show a little circle. touch the pictures you want to add to the album, after that click on the three dots at the right corner of the screen and click on move to album or copy to album. thanks! yes no not helpful 0 helpful 0
-
question what is the computer directory and how to find my pictures?

community answer community answer the computer directory is where all your files are found. if the photos are downloaded, they should be in a folder called “downloads.” if they were manipulated in any software on your computer, there should be folders created by the various programs, and those would either be found within application files or your documents. thanks! yes no not helpful 0 helpful 0
-
question how to post a collage of pictures to facebook?

community answer community answer you can use either online programs or desktop applications to create a single collage file, and upload that file to facebook. if you search online for “photo collage maker,” you should see various options. thanks! yes no not helpful 0 helpful 0
ask a question 200 characters left include your email address to get a message when this question is answered. submit