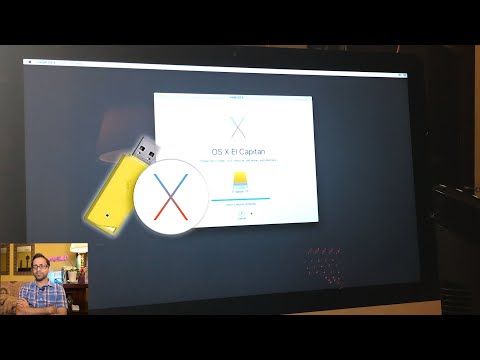إذا كنت ترغب في استخدام العديد من مدخلات اللغة بشكل منتظم ولكن لا ترغب في إضاعة الكثير من الجهد في تغيير مدخلات اللغة هذه طوال الوقت ، فقم بالتمرير لأسفل إلى الخطوة 1. يمكنك معرفة كيفية تبديل لغات إدخال لوحة المفاتيح في Windows 8.1. كما هو الحال دائمًا ، هناك عدة طرق لمواجهة مشكلة ، وبما أنه يمكن إتمام تبديل لغات إدخال لوحة المفاتيح باستخدام مجموعة متنوعة من المسارات ، يمكنك اختيار الطريقة الأكثر ملاءمة لك.
خطوات
طريقة 1 من 3: تبديل لغات الإدخال من خلال Settings Charm

الخطوة 1. انتقل إلى رمز الإعدادات
بمجرد تحريك المؤشر إلى الجانب الأيسر من الشاشة ، أو استخدام أصابعك للتنقل إلى الجانب الأيسر من الشاشة ، سيظهر سحر الإعدادات (رمز عجلة مسننة).

الخطوة 2. انقر أو اضغط على شعار الإعدادات
سيظهر أمامك خيار يسمى لوحة المفاتيح في الجزء السفلي من الشاشة.
فوق كلمة "لوحة المفاتيح" ، سيظهر اختصار مكون من ثلاثة أحرف للغة التي حددتها (على سبيل المثال ، ENG)

الخطوة 3. انقر أو اضغط على هذا الخيار
سيعرض Windows قائمة لغة إدخال لوحة المفاتيح. حدد اللغة الجديدة وفقًا لاختيارك من قائمة مدخلات اللغة التي ستظهر على الشاشة.
الطريقة 2 من 3: تبديل لغات الإدخال من خلال شريط المهام على سطح المكتب

الخطوة 1. ابحث عن مؤشر لوحة المفاتيح
أثناء التنقل على سطح المكتب ، يمكنك أيضًا استخدام مؤشر الإدخال الموجود على شريط المهام لاختيار إدخال اللغة الذي يناسبك.

الخطوة 2. انقر أو اضغط على هذا
ستظهر قائمة اللغة على الشاشة.
الطريقة الثالثة من 3: التبديل بين لغات الإدخال من خلال اختصارات لوحة المفاتيح

الخطوة الأولى: استخدم مفاتيح Windows + Space
لعرض قائمة اللغة ، استخدم مفاتيح Windows + Space.
من هنا ، سيتم توجيهك حول كيفية تغيير اختصارات لوحة المفاتيح لجعل عملية تبديل اللغة أسهل كثيرًا

الخطوة 2. تغيير اختصار لوحة المفاتيح
لتغيير اختصار لوحة المفاتيح ، افتح لوحة اللغة ، والتي يمكن العثور عليها باستخدام المسار التالي: لوحة التحكم> الساعة واللغة والمنطقة> اللغة. من هنا ، انقر أو اضغط على رابط الإعدادات المتقدمة الموجود في الجانب الأيسر. سيوجهك هذا إلى لوحة إعدادات اللغة المتقدمة.
- من لوحة إعدادات اللغة المتقدمة ، انقر أو اضغط على رابط تغيير مفاتيح التشغيل السريع لشريط اللغة ، والذي يتم وضعه ضمن خيار تبديل طرق الإدخال. ستفتح نافذة جديدة باسم خدمات النصوص ولغات الإدخال. سيكون هذا هو المكان الذي يمكنك فيه تغيير اختصار لوحة المفاتيح لتغيير لغات الإدخال.
- انقر أو اضغط على تغيير تسلسل المفاتيح.
- حدد المجموعة من الخيارات المحددة.
- عند الانتهاء ، انقر أو انقر فوق "موافق" لإكمال تسلسل اختصارات لوحة المفاتيح.