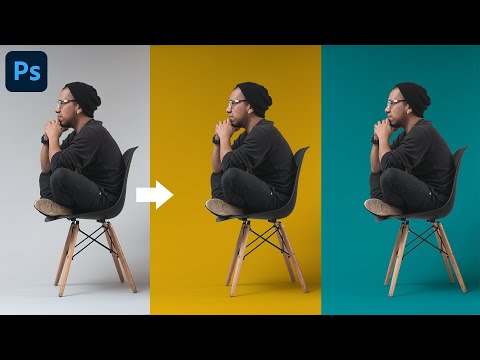يعد فصل الصور أحد المهارات الأساسية للفوتوشوب. إذا كنت جديدًا على البرنامج ، فهذه طريقة رائعة للتعود على أدوات وطبقات تحديد البرنامج. وإذا كنت تحتاج فقط إلى تجديد معلوماتك ، فإن تعلم فصل الصور يمكن أن يعلمك كيفية استخدام الاختصارات والقيام بتحديدات دقيقة.
خطوات
جزء 1 من 2: اختيار الصورة

الخطوة 1. قم بإنشاء "تحديد" ، وهو الخط المنقط المتحرك ، حول صورتك لإزالتها من الخلفية
اختيارات Photoshop هي الخبز والزبدة. يمكن تحرير أي شيء داخل الخط المنقط المتحرك أو قصه أو فصله. إذا كنت مرتاحًا لاختيار الصورة التي تريد فصلها ، يمكنك الانتقال إلى قسم فصل الصورة. لديك مجموعة متنوعة من أدوات الاختيار المختلفة المتاحة ، ولكل منها إيجابيات وسلبيات. تشمل الأدوات الأكثر استخدامًا ما يلي:
-
التحديدات على شكل:
يبدو الرمز وكأنه مربع منقط. انقر مع الاستمرار فوق الرمز لمزيد من الأشكال ، مما يسمح لك بتغطية أي عنصر أساسي.
-
أدوات لاسو:
لديك الكثير من الخيارات هنا ، كل منها يتطلب منك النقر بالماوس ، ثم تتبع الكائن بالماوس. يؤدي النقر مرة أخرى إلى إنشاء نقطة ربط ، ثم أكمل الشكل لإنهاء التحديد.
-
اختيار سريع:
تبدو الأيقونة وكأنها فرشاة رسم بخط منقط دائري حول الفرشاة. يقوم هذا الشكل تلقائيًا بإنشاء تحديدات تتبع حواف الأشكال في الصورة.
-
العصا السحرية:
مخفيًا خلف التحديد السريع ، أو العكس ، انقر مع الاستمرار فوق الزر "التحديد السريع" للعثور عليه. تحدد Wand جميع وحدات البكسل في نطاق ألوان مشابه للمكان الذي نقرت عليه للتو.
-
أداة القلم:
رمز يشبه قلم حبر عادي. هذه هي أقوى أداة لديك ، ولكنها أيضًا تستغرق وقتًا طويلاً في الاستخدام. أداة القلم تنشئ "مسارات" بنقاط ربط يمكن تعديلها بسرعة ، مما يمنحك تحكمًا أكبر من التحديدات الأساسية.

الخطوة 2. استخدم أداة التحديد السريع للصور ذات الحواف المحددة جيدًا
يبحث التحديد السريع عن خطوط متمايزة جيدًا ، مثل الأماكن التي يتغير فيها اللون بسرعة وبشكل كبير ، لجعل اختيارك سهلًا. لاستخدامه ، ما عليك سوى النقر فوق كل قسم تريد إضافته إلى التحديد.
لإزالة منطقة من التحديد ، اضغط مع الاستمرار على مفتاح alt="صورة" أو ⌥ Opt ثم انقر

الخطوة الثالثة. استخدم أداة القلم Pen Tool لرسم حدود معقدة ودقيقة حول الكائن الذي تفصله
تأكد من تحديد خيار "المسارات" من القائمة في الجزء العلوي الأيسر من الشاشة ، ثم انقر حول الكائن لإحاطته. استخدم Ctrl + Click لمعالجة النقاط إذا أفسدت إحداها ، واسحب النقاط "الأسلحة" لتغيير المنحنى. لإدراج نقطة جديدة ، ما عليك سوى النقر على الخط. عند الانتهاء ، انقر بزر الماوس الأيمن فوق الخط ، وانقر فوق Make Selection. هذا يحول خطك إلى مجموعة مختارة.
استخدم "Free Form Pen" الموجود عن طريق النقر مع الاستمرار على أيقونة القلم للعمل مع الخطوط المنحنية

الخطوة 4. استخدم العصا السحرية للفصل بين الكائنات البسيطة ذات اللون الواحد في الغالب
سيجد Wand وحدات بكسل متشابهة ويحددها ، مما يسمح لك بالاستيلاء بسرعة على مناطق كبيرة ومتشابهة في الصورة. يمكنك ، مثل الأدوات الأخرى ، استخدام Ctrl / Cmd للإضافة إلى اختيارك و Alt / Opt لإزالة مناطق من اختيارك.
قم بتغيير التسامح لجعل العصا أكثر أو أقل دقة. يحدد الرقم الكبير (75-100) وحدات بكسل أكثر تنوعًا بينما يكون الرقم الأقل من عشرة أكثر تحديدًا في التحديدات
جزء 2 من 2: فصل الصورة

الخطوة الأولى: استخدم "Content Aware Fill" لإزالة الصورة وملء خلفية واقعية تلقائيًا
تأخذ هذه الأداة القوية اختيارك ، وتجد البيكسلات المحيطة به ، ثم تكررها لعمل قص سلس. لتستخدمها:
- استخدم "تحديد" ← "توسيع" لتوسيع التحديد بمقدار 5-10 بكسل لكل جانب.
- انقر على "تعديل" ← "ملء" لفتح نافذة التعبئة.
- حدد "Content Aware" من القائمة المنسدلة أعلى النافذة.
- اضغط على "موافق" لملء العنصر الخاص بك.
- أعد استخدام الميزة للحصول على تأثيرات جديدة ، مع تغيير العتامة حسب الضرورة. في كل مرة تستخدم فيها Content Aware Fills ، يختار الكمبيوتر وحدات البكسل بشكل عشوائي - لذا استمر في المحاولة حتى تبدو جيدة.

الخطوة 2. انقر بزر الماوس الأيمن فوق المنطقة المحددة لإزالتها من الصورة
اختيار الصورة هو الجزء الصعب. بمجرد أن يكون لديك خط منقط حول الصورة ، ما عليك سوى النقر بزر الماوس الأيمن واختيار كيفية عزل الصورة. تستطيع:
-
طبقة عبر نسخة:
يكرر التحديد ، ثم يُنشئ نسخة منه أعلى الأصل مباشرةً. صورة الخلفية لا تتأثر إطلاقا.
-
طبقة عن طريق القطع:
يزيل الصورة من الخلفية ، ويحول التحديد إلى طبقة جديدة فريدة. ستحتوي صورة الخلفية على ثقب بداخلها.

الخطوة 3. استخدم أقنعة الطبقة لفصل أقل تدميراً
يتيح لك قناع الطبقة ضبط طبقة الخلفية ، وحتى إزالتها ، دون إتلاف المعلومات الموجودة في الخلفية فعليًا. ببساطة ، فهو يتيح لك تبديل الخلفية وإيقافها بنقرة زر واحدة ، وفصل صورتك وقتما تشاء. لعمل واحد:
- حدد المنطقة التي تريد إزالتها.
- في قائمة الطبقات ، انقر فوق "إضافة قناع". يوجد في الأسفل ويشبه المستطيل بداخله دائرة.
- انقر فوق الصورة المصغرة بالأبيض والأسود التي تظهر. يمكنك الآن استخدام فرشاة الرسم أو القلم لمراجعة التحديد عن طريق الرسم فوق قناع الطبقة - أي شيء أسود يتم "محوه". ارسم على القناع باللون الأبيض لتجعل الصورة "تظهر مرة أخرى".

الخطوة 4. افصل الطبقات عن طريق النقر عليها وسحبها إلى نافذة Photoshop جديدة
إذا كنت ترغب في إنشاء تكوين جديد من خلال طبقة ، فكل ما عليك فعله هو النقر والسحب. إذا تم فصل الطبقة بالفعل ، يمكنك فقط النقر فوقها وسحبها بعيدًا عن الخلفية. يمكنك إحضاره إلى Illustrator أو سحبه إلى طبقة Photoshop الخاصة به. يمكنك أيضًا حذف باقي الطبقات ، ثم استخدام "حفظ باسم".

الخطوة الخامسة. استخدم أداة الختم لمحاولة ملء الخلفية حيث كان الكائن.
إذا كنت تريد إزالة صورة من الخلفية ، لكنك لا تريد ثقبًا عملاقًا حيث كانت الصورة في السابق ، فسيتعين عليك إيجاد طريقة لاستبدال المساحة التي كانت فيها الصورة. قد يكون قول هذا أسهل من فعله ، اعتمادًا على الخلفية. إذا كان لديك خلفية أساسية بسيطة مثل العشب أو المحيط ، فستقوم أداة الختم بنسخ جزء من الصورة واستخدامها للرسم فوق الحفرة.
فيديو - باستخدام هذه الخدمة ، قد تتم مشاركة بعض المعلومات مع YouTube

نصائح
- لا تنس أنه يمكنك التبديل إلى أدوات التحديد الأخرى حسب الرغبة أثناء العمل على نفس كائن التحديد.
- إذا كنت تستخدم خلفية عادية للون واحد غير موجود في الكائنات الأمامية ، فيمكنك جعل برنامج تحرير الصور الخاص بك يتعامل معها على أنها شفافة ، وتزيلها بشكل فعال.
- حاول استخدام صورة ذات خلفية بسيطة وعاشرة إن أمكن.
- إذا قمت بقص البكسل إلى النصف ، فستحصل على نفس البكسل ، لكنه سيكون شفافًا بنسبة 50٪. لذلك سوف يتأثر باللون الذي تضعه تحته ، تمامًا مثل الاختلاف بين الورق الملون والسيلوفان. هذا يجعل من السهل "تلاشي" حواف التحديد في المناطق الصعبة.