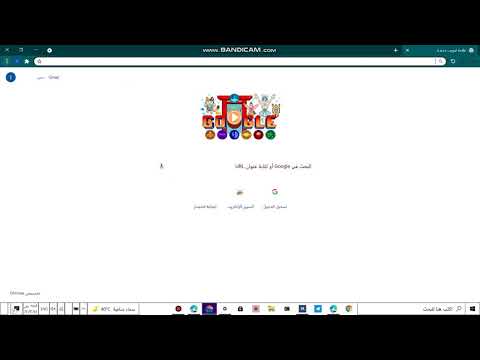يمكن أن يكون الإنترنت مكانًا مخيفًا وخطيرًا ، خاصة بالنسبة للأطفال. بصفتك أحد الوالدين ، هناك مجموعة متنوعة من الأدوات تحت تصرفك والتي يمكنك استخدامها للتحكم في استخدام طفلك للإنترنت ومراقبته. يمكن أن يقلل استخدام هذه الأدوات بشكل كبير من فرص مواجهة الطفل لأشخاص خطرين أو محتوى مرفوض. اتبع هذا الدليل لبدء مراقبة عائلتك عبر الإنترنت بسهولة.
خطوات
الطريقة 1 من 4: استخدام برنامج مراقبة الويب
الخطوة 1. شراء برنامج مراقبة الويب
سيسمح لك برنامج مراقبة محتوى الويب بحظر مجموعات من المواقع بالإضافة إلى عناوين محددة. تسمح لك هذه البرامج عادةً بإعداد مستويات مختلفة من الحماية لمستخدمين مختلفين ، مما يسمح بمزيد من التحكم في من يرى ماذا في العائلة. تشمل البرامج الشعبية:
-
صافي مربية

حظر المواقع الإلكترونية الخطوة 1 النقطة 1 -
عائلة نورتون

حظر المواقع الإلكترونية الخطوة 1 النقطة 2 -
حماية الويب K9

حظر المواقع الإلكترونية الخطوة 1 النقطة 3 -
Qustodio

حظر المواقع الإلكترونية الخطوة 1 النقطة 4

الخطوة الثانية. قم بتثبيت البرنامج على كل جهاز كمبيوتر
تتطلب معظم برامج المراقبة شراء مبدئيًا أو اشتراكًا لاستخدامها. ستحتاج إلى ترخيص لكل كمبيوتر تريد حمايته. عند شراء منتج لتصفية الويب عبر الإنترنت ، سيتم إعطاؤك روابط لتنزيل البرنامج على جهاز الكمبيوتر الخاص بك.
-
تحتاج هذه البرامج عمومًا إلى التثبيت على كل كمبيوتر تريد حمايته.

حظر المواقع الإلكترونية الخطوة 2 النقطة 1

الخطوة 3. قم بتعيين المحتوى الذي تريد حظره
تقدم معظم البرامج قائمة بالفئات التي يمكنك التحقق منها وإلغاء تحديدها لتخصيص ما تسمح به. يمكنك أيضًا تعيين مواقع محددة لا تريد أن تكون متاحة للوصول إليها ، أو ترغب دائمًا في الوصول إليها.
-
ستحتاج إلى تعيين هذه المرشحات على كل جهاز كمبيوتر تقوم بتثبيت البرنامج عليه.

حظر المواقع الإلكترونية الخطوة 3 النقطة 1 -
يتم تحديث المرشحات باستمرار من قبل الشركات التي تقوم بتشغيل هذه البرامج. يستخدم العديد من الأنظمة الآلية التي تتصفح الصفحات الجديدة وتحظرها تلقائيًا ، حتى لو لم يكن الموقع في قاعدة البيانات بعد.

حظر المواقع الإلكترونية الخطوة 3 النقطة 2

الخطوة 4. حدد الساعات التي تريد أن يكون المحتوى متاحًا فيها
ستسمح لك بعض البرامج بتعيين أوقات محددة يمكن الوصول فيها إلى المحتوى. على سبيل المثال ، يمكنك تعطيل الوصول إلى الشبكات الاجتماعية أثناء ساعات الواجب المنزلي حتى لا يضيع الأطفال وقتهم على Facebook بدلاً من الدراسة.

الخطوة 5. مراقبة السلوك على الإنترنت
ستوفر معظم البرامج سجلات وتنبيهات تظهر عند محاولة الوصول إلى محتوى غير لائق. تسمح لك بعض البرامج برؤية الملف الشخصي لطفلك على Facebook وجميع الصور والرسائل الخاصة به.
الطريقة 2 من 4: استخدام OpenDNS لحماية شبكتك بالكامل

الخطوة 1. قم بالتسجيل في OpenDNS
OpenDNS مجاني للاستخدام في المنزل ، وهناك إصدار أكثر قوة متاح للشركات مقابل رسوم. يتم تثبيت OpenDNS في جهاز توجيه الشبكة ، ويؤثر على حركة مرور الشبكة بالكامل. هذا يعني أنه يحظر مواقع الويب على أي جهاز متصل بالموجه ، بما في ذلك أجهزة الكمبيوتر والأجهزة اللوحية وأجهزة الألعاب والهواتف المحمولة.
سوف يحظر OpenDNS المواقع على كل جهاز ، لذلك قد لا يكون مفيدًا للآباء الذين يرغبون في الوصول إلى المواقع المحجوبة عندما لا يكون الأطفال في الجوار

الخطوة 2. افتح صفحة تكوين جهاز التوجيه الخاص بك
يمكن الوصول إلى معظم أجهزة التوجيه عن طريق إدخال 192.168.1.1 أو 192.168.0.1 في شريط عنوان متصفح الويب على جهاز متصل بالشبكة. قد يُطلب منك بعد ذلك إدخال اسم المستخدم وكلمة المرور.
-
سيختلف عنوان تسجيل الدخول لجهاز التوجيه الخاص بك واسم المستخدم / كلمة المرور الافتراضية حسب الشركة المصنعة. إذا لم تتمكن من الوصول إلى جهاز التوجيه الخاص بك ، فحاول التحقق من الإعدادات الافتراضية على RouterPasswords.com.

قم بتكوين موجه Linksys WRT160N الخطوة 2 - إذا كنت لا تزال غير قادر على الوصول إلى جهاز التوجيه الخاص بك بسبب نسيان اسم المستخدم أو كلمة المرور ، فيمكنك الضغط على زر إعادة الضبط على جهاز التوجيه لإعادة تعيينه إلى إعدادات المصنع. سيؤدي هذا إلى مسح جميع إعدادات الشبكة ، بما في ذلك الإعدادات اللاسلكية.

الخطوة 3. ابحث عن إعدادات DNS الخاصة بك
يقع هذا عادةً في إنترنت قسم من جهاز التوجيه. بحث DNS مصحوبًا بحقلين أو ثلاثة حقول حيث يمكنك إدخال عناوين IP. بالنسبة لمعظم الإعدادات الافتراضية ، سيكون هناك خياران ، على الرغم من أن الصياغة الدقيقة قد تتغير: "الحصول تلقائيًا من مزود خدمة الإنترنت" و "استخدام خوادم DNS هذه". حدد "استخدام خوادم DNS هذه" بحيث يمكنك إدخال معلومات خادم OpenDNS.

الخطوة 4. أدخل معلومات DNS الخاصة بك
في حقلي DNS الأساسي والثانوي ، أدخل العناوين التالية:
- 208.67.222.222
- 208.67.220.220

الخطوة 5. انقر فوق تطبيق التغييرات أو حفظ
بمجرد تحديث الإعدادات ، ستحتاج إلى مسح DNS على كل كمبيوتر متصل بالشبكة. سيضمن هذا أن إعداداتك الجديدة ستدخل حيز التنفيذ على الفور.
الخطوة 6. قم بتمكين تحديثات IP الديناميكية
من المحتمل أن يكون اتصال الإنترنت المنزلي الخاص بك قد تم تعيينه لعنوان IP ديناميكي من قبل مزود خدمة الإنترنت الخاص بك. هذا يعني أن عنوان IP الخاص بمنزلك سيتغير من حين لآخر. يجب تكوين OpenDNS لتحديث إعداداته عندما يتغير عنوان IP الخاص بك ، وإلا فلن تعمل التصفية.
-
قم بتسجيل الدخول إلى لوحة تحكم OpenDNS الخاصة بك باستخدام اسم المستخدم وكلمة المرور اللذين تلقيتهما عند التسجيل.

حظر المواقع الإلكترونية الخطوة 11 النقطة 1 -
حدد شبكتك في علامة التبويب "الصفحة الرئيسية" أو علامة التبويب "الإعدادات". انقر فوق الإعدادات المتقدمة وانتقل إلى قسم تحديث IP الديناميكي. حدد المربع المسمى تمكين ثم انقر فوق تطبيق لحفظ إعداداتك.

كتلة المواقع الخطوة 11 نقطية 2 -
قم بتنزيل برنامج OpenDNS Dynamic IP Updater. يجب تثبيت هذا البرنامج على جهاز كمبيوتر لن يتمكن أطفالك من الوصول إليه حتى لا يتم تعطيله. من الناحية المثالية ، سيكون هذا الكمبيوتر دائمًا قيد التشغيل أو قيد التشغيل قبل اتصال أجهزة الكمبيوتر الأخرى.

حظر مواقع الويب الخطوة 11 نقطية 3
الخطوة 7. تعيين عوامل التصفية الخاصة بك
بمجرد تهيئة OpenDNS ، ستكون جاهزًا لبدء تعيين عوامل التصفية الخاصة بك. ستحجب هذه الفلاتر المواقع التي تفي بمعايير معينة ، مثل المواد الإباحية والاحتيال الأكاديمي ووسائل التواصل الاجتماعي وغيرها الكثير. يمكنك إما تصفية الفئات أو تعيين مستويات الحماية الشاملة أو حظر مواقع ويب معينة أو السماح فقط بمواقع ويب معينة.
-
قم بتسجيل الدخول إلى لوحة تحكم OpenDNS الخاصة بك. حدد الشبكة التي تريد ضبط التصفية لها. انقر فوق ارتباط تصفية محتوى الويب.

كتلة المواقع الخطوة 12 النقطة 1 -
اختر مستوى التصفية الخاص بك. يمكنك الاختيار بين ثلاثة مستويات من التصفية: منخفضة ، ومعتدلة ، ومرتفعة. سيوفر OpenDNS أمثلة على ما يتم تصفيته في كل مستوى.

كتلة المواقع الخطوة 12 النقطة 2 -
قم بتعيين مرشح مخصص. إذا كنت ترغب في تحديد الفلاتر التي ترغب في تنشيطها ، فانقر على الخيار "مخصص" ثم حدد كل مربع تريد تمكينه. على سبيل المثال ، فحص

كتلة المواقع الخطوة 12 النقطة 3 -
أضف المجالات إلى قائمتك السوداء أو البيضاء. في قسم "إدارة المجالات الفردية" ، يمكنك إدخال المجالات التي تريد إما أن تكون محظورة دائمًا أو مسموحًا بها دائمًا ، بغض النظر عن مجموعة الفلاتر. على سبيل المثال ، يمكنك تمكين عامل تصفية الشبكات الاجتماعية ، ولكن إضافة "twitter.com" إلى قائمة "السماح دائمًا" سيسمح بالوصول إلى Twitter.

كتلة المواقع الخطوة 12 النقطة 4

الخطوة 8. مراقبة المواقع التي يتم الوصول إليها
بمجرد تمكين الفلاتر ، يمكنك مراقبة استخدام الويب على شبكتك لمعرفة ما إذا كان الأشخاص يحاولون الوصول إلى المواقع التي لا ينبغي عليهم ذلك. للقيام بذلك ، ستحتاج أولاً إلى التأكد من تمكين تسجيل الإحصائيات. قم بتسجيل الدخول إلى لوحة التحكم الرئيسية وانقر فوق علامة التبويب "الإعدادات". حدد المربع المسمى "تمكين الإحصائيات والسجلات" ثم انقر فوق تطبيق.
انقر فوق علامة التبويب الإحصائيات لعرض السجلات الخاصة بشبكتك. يمكنك استخدام القائمة اليسرى لمعرفة مواقع الويب التي يتم الوصول إليها ومتى يتم الوصول إليها. سيعطيك هذا فكرة إذا كان أطفالك يحاولون الوصول إلى مواقع لا ينبغي لهم ذلك
الطريقة الثالثة من 4: استخدام Windows Family Safety

الخطوة الأولى. قم بتثبيت عامل تصفية أمان العائلة على كل جهاز كمبيوتر
يجب تثبيت "عامل تصفية أمان العائلة" على كل كمبيوتر في منزلك يمكن لطفلك الوصول إليه. يتم تثبيت "عامل تصفية أمان العائلة" تلقائيًا لنظام التشغيل Windows 8 ، ولكن قد يلزم تنزيله لنظام التشغيل Windows 7. لا تدعمه الإصدارات السابقة من Windows (XP و Vista وما إلى ذلك) وأنظمة التشغيل الأخرى.
الخطوة 2. تمكين أمان العائلة على Windows 7
افتح برنامج أمان العائلة وقم بتسجيل الدخول باستخدام حساب Microsoft الخاص بك. لاستخدام برنامج أمان العائلة ، يجب أن يكون لديك حساب Microsoft. عند تسجيل الدخول لأول مرة ، ستقوم بإنشاء حساب الوالدين الأساسي. هذا هو حساب المسؤول لأمان العائلة ، وسيكون الحساب الذي يمكنه تغيير الإعدادات من موقع أمان العائلة على الويب.
-
إذا قمت بتثبيت أمان العائلة على أجهزة كمبيوتر متعددة ، فقم بتسجيل الدخول باستخدام حساب Microsoft الذي استخدمته في البداية.

حظر مواقع الويب الخطوة 15 نقطة 1 -
حدد المربع بجوار كل حساب تريد مراقبته. يعمل "أمان العائلة" بشكل أفضل إذا كان لكل فرد من أفراد العائلة حسابه الخاص ، وإذا كانت جميع الحسابات محمية بكلمة مرور. هذا أمر مهم ، لأنه إذا قام شخص ما بالتبديل إلى حساب لا يشمله أمان العائلة ، فسيكون قادرًا على الوصول إلى المحتوى المحظور.

كتلة المواقع الخطوة 15 نقطية 2 -
قم بإيقاف تشغيل أي حسابات ضيف ، وإلا يمكن للأطفال الوصول إلى المحتوى المحظور عن طريق تسجيل الدخول إلى حساب الضيف. لإيقاف حساب الضيف ، ابحث عن "حسابات المستخدمين" في Windows Search وحدده من النتائج. انقر فوق إدارة حسابات أخرى ، ثم انقر فوق الضيف. انقر فوق "إيقاف تشغيل حساب الضيف".

حظر مواقع الويب الخطوة 15 نقطة 3 -
تحقق من الإعدادات الخاصة بك. بمجرد تحديد الحسابات التي تريد مراقبتها ، سيظهر لك ملخص لجميع الحسابات التي حددتها ، بالإضافة إلى رابط إلى موقع أمان العائلة على الويب.

حظر مواقع الويب الخطوة 15 نقطية 4
الخطوة 3. قم بتمكين أمان العائلة على Windows 8
يتم تشغيل أمان العائلة تلقائيًا لأي حسابات أطفال تقوم بإنشائها في Windows 8 ، طالما أن حساب المسؤول الخاص بك قد تم تسجيل الدخول إليه باستخدام حساب Microsoft. يمكنك أيضًا تمكين أمان العائلة على الحسابات القياسية.
-
لتمكين أمان العائلة على حساب موجود ، افتح الإعدادات وانقر فوق تغيير إعدادات الكمبيوتر. افتح الحسابات ثم انقر فوق حسابات أخرى. حدد الحساب الذي تريد تمكين أمان العائلة عليه ، وانقر فوق تحرير. قم بتغيير "نوع الحساب" إلى الطفل.

كتلة المواقع الخطوة 16 نقطة 1 -
تأكد من أن جميع الحسابات محمية بكلمة مرور ، حتى لا يتمكن الطفل من تسجيل الدخول إلى حساب آخر للوصول إلى المواد المحظورة.

كتلة المواقع الخطوة 16 نقطية 2

الخطوة 4. قم بتسجيل الدخول إلى موقع أمان العائلة
بمجرد تمكين "أمان العائلة" في جميع حساباتك ، يمكنك ضبط الإعدادات لكل مستخدم من خلال موقع "أمان العائلة" على الويب. سجّل الدخول باستخدام حساب Microsoft للوالد الأساسي.

الخطوة 5. حدد مستخدمًا للتعديل
بمجرد تسجيل الدخول ، ستظهر لك قائمة بجميع المستخدمين الذين تم تمكين أمان العائلة لهم. حدد مستخدمًا وسترى خيارات لتصفية مواقع الويب ، وتقرير النشاط ، وتعيين الحدود الزمنية ، والسماح بطلبات الوصول ، وتعيين قيود الألعاب والتطبيقات.
-
تصفية الويب - في هذا القسم يمكنك تحديد مستوى التصفية للمستخدم. تسمح المستويات المختلفة بأنواع مختلفة من المواقع بالمرور ، مع أقوى مرشح في الأعلى. يمكنك اختيار السماح فقط بمواقع محددة ، أو حظر جميع المواقع باستثناء مواقع الأطفال ، أو السماح لجميع المواقع العامة ، أو السماح بالشبكات الاجتماعية ، أو عدم حظر أي شيء.

كتلة المواقع الخطوة 18 النقطة 1 -
قوائم تصفية الويب - يتيح لك هذا القسم تعيين مواقع محددة تريد السماح بها دائمًا أو حظرها دائمًا.

كتلة المواقع الخطوة 18 نقطية 2 -
الإبلاغ عن النشاط - يمكنك تعيين مستوى الإبلاغ عن النشاط لهذا الحساب ، وهذا سيسمح لك باختيار مقدار تصفح الويب الذي تريد تسجيله.

حظر مواقع الويب الخطوة 18 نقطة 3 -
الطلبات - يمكنك السماح للمستخدمين بإرسال طلبات للوصول إلى المواقع المحجوبة. ستتلقى بعد ذلك هذه الطلبات ، ويمكنك السماح بها أو عدم السماح بها حسب اختيارك.

كتلة المواقع الخطوة 18 رصاصة 4 -
حدود الوقت - هذا يحدد أوقات محددة يمكن للمستخدم استخدام الكمبيوتر. بعد انتهاء الفترة الزمنية ، سيتم تسجيل خروج المستخدم من الكمبيوتر.

حظر مواقع الويب الخطوة 18 نقطة 5 -
قيود اللعبة والتطبيق - ستتيح لك هذه الأقسام تحديد الألعاب والتطبيقات المثبتة على جهاز الكمبيوتر الخاص بك والتي لا تريد أن يتمكن المستخدم من الوصول إليها. هذا مفيد إذا كانت لديك ألعاب مثبتة للكبار ولا تريد أن يلعبها أطفالك.

كتلة المواقع الخطوة 18
طريقة 4 من 4: تحرير ملف Hosts
الخطوة 1. قم بتحرير ملف المضيفين في نظام التشغيل Windows
يتيح لك ملف المضيفين حظر الوصول إلى مواقع الويب على جهاز الكمبيوتر الذي تستخدمه. يعمل لجميع الحسابات على الكمبيوتر. سيؤدي تحرير ملف مضيف إلى حظر موقع الويب ، لكنه لا يقدم أي ميزات إضافية مثل التتبع أو الحدود الزمنية. قد يتمكن المستخدمون المتمرسون من تغيير ملف المضيف وتجاوز الحظر.
-
انتقل إلى C: / Windows / System32 / السائقين / إلخ وانقر فوقه نقرًا مزدوجًا. استخدم المفكرة لفتح الملف عندما يُطلب منك اختيار برنامج.

حظر موقع ويب في جميع متصفحات الويب الخطوة 2 -
ضع المؤشر في الجزء السفلي من المستند. ضع سطرًا فارغًا بين نقطة البداية ونهاية النص الحالي.

حظر موقع ويب في جميع متصفحات الويب الخطوة 4 -
يدخل 127.0.0.1 واضغط على Enter. استبدل موقع الويب الذي تريد حظره (facebook.com و youtube.com وما إلى ذلك).

حظر موقع ويب في جميع متصفحات الويب الخطوة 5 النقطة 1 -
أدخل سطرًا آخر بنفس المعلومات باستثناء إضافة "www". قبل الموقع. في الأساس ، يجب أن يكون لديك إدخالان لكل موقع ويب تريد حظره: 127.0.0.1 facebook.com و 127.0.0.1 www.facebook.com.

حظر المواقع الإلكترونية الخطوة 19 رصاصة 4 -
كرر هذا لكل موقع ويب تريد حظره.

حظر موقع ويب في جميع متصفحات الويب الخطوة 5 النقطة 2 - حفظ الملف. لا تقم بتغيير اسم الملف أو نوع الملف أو موقعه. ما عليك سوى حفظ التغييرات التي أجريتها. قد تضطر إلى إعادة تشغيل المتصفح حتى تدخل التغييرات حيز التنفيذ.
- في حالة عدم قدرتك على تحرير ملف المضيف ، يمكنك أيضًا تشغيل برنامج notepad كمسؤول عن طريق النقر بزر الماوس الأيمن فوقه ثم فتح ملف المضيف من الموقع المناسب المذكور أعلاه.

الخطوة الأولى. قم بتحرير ملف المضيفين على جهاز Mac
يتيح لك ملف المضيفين حظر الوصول إلى مواقع الويب على جهاز الكمبيوتر الذي تستخدمه. يعمل لجميع الحسابات على الكمبيوتر.
-
قم بتشغيل Terminal ، والذي يمكن العثور عليه في مجلد الأدوات المساعدة.

حظر مواقع الإنترنت وإلغاء حظرها (على نظام Mac) الخطوة 2 -
قم بإنشاء نسخة احتياطية من ملف المضيفين. يمكنك إنشاء نسخة احتياطية من ملف المضيفين عن طريق إدخال الأمر التالي والضغط على Enter:
sudo / bin / cp / etc / hosts / etc / hosts-original
. قد تضطر إلى إدخال كلمة مرور المسؤول الخاصة بك.

حظر مواقع الإنترنت وإلغاء حظرها (على نظام Mac) الخطوة 3 -
قم بتحرير ملف المضيفين. لتحرير ملف hosts ، تحتاج إلى فتحه بتقنية nano باستخدام الأمر التالي:
sudo نانو / الخ / المضيفين /
. سيؤدي هذا إلى فتح نافذة nano وسترى نص ملف المضيفين.

حظر مواقع الإنترنت وإلغاء حظرها (على نظام Mac) الخطوة 6 -
ابدأ سطرًا جديدًا في أسفل الملف. يدخل 127.0.0.1 واضغط على Enter. استبدل موقع الويب الذي تريد حظره (facebook.com و youtube.com وما إلى ذلك).

حظر مواقع الإنترنت وإلغاء حظرها (على نظام Mac) الخطوة 7 -
أدخل سطرًا آخر بنفس المعلومات باستثناء إضافة "www". قبل الموقع. في الأساس ، يجب أن يكون لديك إدخالان لكل موقع ويب تريد حظره: 127.0.0.1 facebook.com و 127.0.0.1 www.facebook.com.

حظر مواقع الإنترنت وإلغاء حظرها (على نظام Mac) الخطوة 9 -
كرر هذا لكل موقع ويب تريد حظره.

حظر مواقع الإنترنت وإلغاء حظرها (على نظام Mac) الخطوة 10 -
احفظ التغييرات بالضغط على Ctrl + O. بمجرد حفظ التغييرات ، اضغط على Ctrl + X للخروج من nano.

حظر مواقع الإنترنت وإلغاء حظرها (على نظام Mac) الخطوة 11 -
مسح DNS الخاص بك. استخدم الأمر DNS flush
sudo dscacheutil – flush cache
لإعادة تعيين DNS الخاص بك وتحميل الإعدادات الجديدة. يجب أن يقوم متصفحك الآن بحظر المواقع التي قمت بإدراجها في ملف المضيفين.

حظر مواقع الإنترنت وإلغاء حظرها (على نظام Mac) الخطوة 12
الخطوة 2. كرر هذه الخطوات على كل جهاز كمبيوتر تريد حمايته
عيب طريقة ملف المضيفين هو أن ملف المضيفين يحتاج إلى التغيير على كل جهاز كمبيوتر تريد حمايته. إذا كانت شبكتك تحتوي على الكثير من أجهزة الكمبيوتر ، فقد يكون ذلك غير مجدٍ.