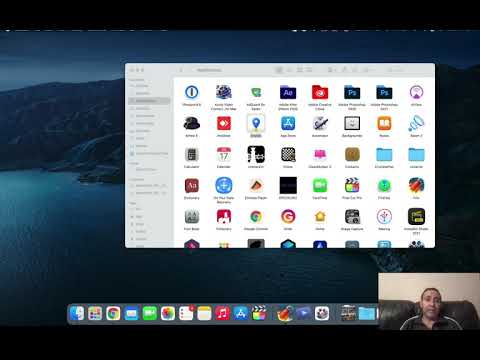هناك مجموعة متنوعة من الأسباب التي قد ترغب في التبديل من Windows إلى OS X ؛ ربما اشترى لك أحد أفراد العائلة جهاز كمبيوتر Apple جديدًا ، أو ربما حصلت مؤخرًا على وظيفة في مكتب يستخدم أجهزة Mac فقط. مهما كان السبب ، ستساعدك هذه المقالة في استخدام جهاز Mac الخاص بك بكفاءة كما تفعل مع جهاز الكمبيوتر الذي يعمل بنظام Windows.
خطوات

الخطوة 1. البحث عن قفص الاتهام
هذا جزء أساسي من OS X ، على غرار قائمة ابدأ وشريط المهام في Windows. Dock هو كيفية تشغيل التطبيقات الجديدة ، أو التبديل إلى التطبيقات المفتوحة بالفعل. إنه أيضًا المكان الذي تذهب إليه النافذة عند تصغيرها. عادة ما يكون في أسفل الشاشة ، على الرغم من أنه يمكن نقله إلى أي من الجانبين. سلة المهملات موجودة هنا أيضًا ، والتي تعمل تمامًا مثل سلة محذوفات Windows.

الخطوة 2. تعرف على بعض الاختلافات الأساسية بين Windows و OS X
- على سبيل المثال ، توجد أزرار التحكم في النافذة في OS X على الجانب الأيسر من النافذة بدلاً من اليمين ، والزر الأخضر يجعل النافذة تدخل في وضع ملء الشاشة.
- للنقر بزر الماوس الأيمن على جهاز Mac بدون زر النقر بزر الماوس الأيمن ، يمكنك إما النقر مع الاستمرار فوق عنصر تريد قائمة به ، أو يمكنك الضغط باستمرار على زر التحكم أثناء النقر (والذي يعمل في كثير من الأحيان) ، أو يمكنك تمكين انقر بزر الماوس الأيمن في تفضيلات النظام> الماوس. سوف يستشعر Magic Mouse موضع إصبعك ويسمح لك بالنقر بزر الماوس الأيمن.

الخطوة 3. إذا كنت تستخدم اختصارات لوحة المفاتيح ، فتعرف على الاختصارات الجديدة على جهاز Mac
بالنسبة للجزء الأكبر ، فهي متطابقة تقريبًا مع اختصارات Windows ، باستثناء أنه في حالة استخدام Windows لمفتاح التحكم ، تستخدم أجهزة Mac مفتاح الأوامر ، الموجود بجوار مفتاح المسافة ، ويتم تمييزه بعلامة ⌘. تضيف مفاتيح الوظائف (F1-F16 ميزات إضافية سريعة.

الخطوة 4. تعلم كيفية استخدام Finder
يعمل هذا كثيرًا مثل File Explorer ، وبالنسبة للمهام اليومية ، يجب أن تكون قادرًا على التكيف معه بسهولة. تذكر الأسماء المختلفة للمجلدات على جهاز Mac ، "المستندات" هي "الصفحة الرئيسية" ، "ملفات البرامج" هي "التطبيقات" ، إلخ.

الخطوة 5. تعرف على قائمة Apple
يتم تبديله بواسطة رمز Apple في الزاوية العلوية اليسرى من الشاشة ، وهو الزر الذي ستحتاج إلى النقر فوقه لإيقاف تشغيل الكمبيوتر ، ووضعه في وضع السكون ، والوصول إلى تفضيلات النظام ، وتطبيقات فرض الإنهاء ، أيضًا مثل العديد من المهام الأخرى.

الخطوة 6. كن على علم بالتطبيق الذي تعمل فيه عند استخدام شريط القوائم
في Windows ، يظهر شريط القوائم لكل تطبيق في النافذة نفسها. في OS X ، يظهر شريط القائمة للنافذة المحددة دائمًا أعلى الشاشة. يظهر اسم التطبيق بخط عريض ، وبالضغط عليه يمكنك التحكم في تفضيلات التطبيق والمهام العامة الأخرى.

الخطوة 7. تعلم كيفية قتل البرامج المعطلة
مثل أي نظام تشغيل ، تتعطل البرامج أحيانًا بشكل غير متوقع. عندما يحدث ذلك ، اضغط على ⌘ Command + S لمحاولة حفظ عملك. ثم انقر مع الاستمرار فوق رمز البرنامج المعطل في قفص الاتهام. من القائمة المنبثقة ، انقر فوق فرض الإنهاء. إذا لم يفلح ذلك ، يمكنك الضغط على ⌘ Command + ⌥ Option + Esc. هذا هو ما يعادل Control + Shift + Escape في Windows.

الخطوة 8. الاستفادة من تفضيلات النظام
يمكنك فتحه بالنقر فوق قائمة Apple والاختيار تفضيلات النظام. على غرار تطبيق إعدادات Windows ، تسمح لك تفضيلات النظام بالإشراف على كل جانب من جوانب جهاز Mac الخاص بك ، من الأمان إلى الأجهزة إلى التصميم. حتى أن هناك بعض الميزات التي يمكن أن تجعل OS X أكثر راحة لمستخدمي Windows. اجعل جهاز Mac خاصتك!
فيديو - باستخدام هذه الخدمة ، قد تتم مشاركة بعض المعلومات مع YouTube

نصائح
- لإضافة قاذفات تطبيقات جديدة إلى Dock ، ما عليك سوى سحبها إلى الموضع الذي تريدها أن تتواجد فيه. لإزالة المشغّل ، فقط اسحبه للخارج.
- قبل شراء جهاز Mac ، جرب استخدام واحد في متجر Apple أو منزل الأصدقاء.
- راجع الوثائق و Apple Help و Apple Knowledge Base (انظر الروابط). إذا كنت بحاجة إلى مزيد من المساعدة ، ولا تزال مشمولاً بضمان لمدة 90 يومًا من Apple ، أو AppleCare ، فاتصل بـ 1-800-MY-APPLE في الولايات المتحدة وكندا.
تحذيرات
- عند تثبيت أحد التطبيقات ، قد لا تتم إضافة أيقونته إلى Dock. لإضافته ، ما عليك سوى الانتقال إلى مجلد التطبيقات ، والعثور على اسم ورمز هذا التطبيق ، واسحبه في أي مكان إلى Dock. لإزالته من قفص الاتهام ، ما عليك سوى سحبه من Dock وسيظهر نفث من الدخان ، مع لوطي مسموع ، ليخبرك أن العملية كانت ناجحة.
- يبدأ العديد من الأشخاص في استخدام OS X ويقررون أنهم يكرهون ذلك لأنهم لا يستطيعون فعل أي شيء. على الرغم من أنه مع تطبيقات Mac OS PC الجديدة يمكن استخدامها مع BootCamp. كما هو الحال مع أي شيء جديد ، ستحتاج إلى تخصيص وقتك لتعلم هذا النظام الجديد. مع جهاز Mac ، يتم توصيل كل شيء وتشغيله ، لا يلزم الكثير من الإعداد ولا توجد حاجة إلى أجهزة إضافية.
- من المفاهيم الخاطئة الشائعة أن أجهزة كمبيوتر Macintosh لا يمكنها الحصول على فيروسات أو اختراقها. فهي ليست بأي حال من الأحوال غير قابلة للاختراق بنسبة 100٪. فقط لتكون آمنًا ، تأكد من تمكين جدار الحماية المدمج في جزء المشاركة في نوافذ تفضيلات النظام. ومع ذلك ، فإن برامج مكافحة الفيروسات والجدران النارية التابعة لجهات خارجية ليست ضرورية وعادة ما تكون مزعجة أكثر من كونها مفيدة.
- لا تؤدي إزالة تطبيق من Dock إلى إلغاء تثبيته.
- قد لا تكون البرامج والملحقات التي تستخدمها لجهاز الكمبيوتر الذي يعمل بنظام Windows متوافقة مع نظام التشغيل Mac OS X ، تأكد من مراجعة الوثائق. قد تضطر أحيانًا إلى شراء برنامج تملكه بالفعل مرة أخرى لاستخدامه على جهاز Mac ، مثل Photoshop أو Microsoft Word.
- عند إغلاق أحد التطبيقات (إما عن طريق النقر فوق الزر الأحمر X في الزاوية العلوية اليسرى من نافذته أو كتابة Command-W) ، فإنه يظل قيد التشغيل في الخلفية. لإيقافه ، انقر فوق اسم التطبيق في شريط القوائم ، ثم قم بإنهاء. بدلاً من ذلك ، اضغط على Command + Q ، أو انقر مع الضغط على مفتاح Control فوق الرمز الموجود في Dock وانقر فوق Quit. يمكن أن يؤدي ترك تطبيق قيد التشغيل إلى استخدام قدر كبير من ذاكرة النظام.