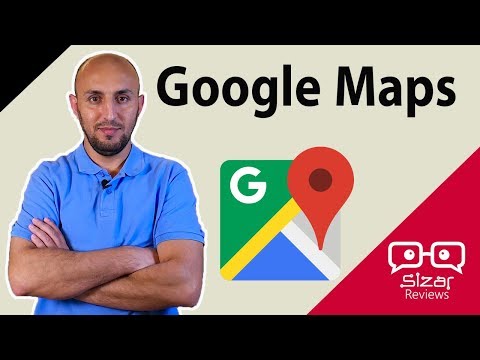إذا كنت بحاجة إلى مسح الأذونات أو مسح جهاز Chromebook نظيفًا قبل بيعه ، فهناك طريقتان مختلفتان يمكنك من خلالهما تنظيفه. إذا كان جهاز Chromebook مُدارًا بواسطة حساب مشرف ، فسيحتاج جهاز Chromebook إلى وضعه في وضع المطور لمسحه وإعادة تسجيله. إذا كنت تستخدم Chromebook كجهاز Chromebook شخصي ، فيمكنك مسحه بأداة بسيطة في قائمة الإعدادات.
خطوات
الطريقة الأولى من 2: أجهزة Chromebook المُدارة

الخطوة 1. فهم العملية
إذا كان Chromebook مُدارًا بواسطة حساب مؤسسة ، كما هو الحال في إعداد المدرسة أو مكان العمل ، فلن تتمكن من إعادة تعيين الجهاز إلا إذا كان لديك وصول المسؤول. إذا كنت المسؤول ، فيمكنك استخدام هذه الطريقة لإعادة ضبط الجهاز. إذا كان جهاز Chromebook للاستخدام الشخصي ، فراجع القسم التالي.

الخطوة 2. قم بإيقاف تشغيل جهاز Chromebook
تأكد من عدم توصيل محول الطاقة.

الخطوة الثالثة. أخرج البطارية ثم أعد إدخالها بعد عدة ثوان
أخرج البطارية من الجزء الخلفي للكمبيوتر المحمول واتركها بالخارج لمدة خمس ثوانٍ على الأقل. بعد مرور خمس ثوانٍ ، أعد البطارية مرة أخرى.

الخطوة 4. اضغط مع الاستمرار على "Power" + "Esc" + "Refresh"
يبدو الزر "تحديث" كسهم في دائرة. اضغط مع الاستمرار على هذه الأزرار الثلاثة حتى تظهر علامة "!" تظهر الصفحة.

الخطوة 5. اضغط
السيطرة + د على الصفحة ذات اللون الأصفر "!".
اضغط على هذا على الشاشة التي تقرأ "Chrome OS مفقود أو تالف". اضغط على ↵ Enter للتأكيد. سيؤدي هذا إلى إعادة تشغيل Chromebook والسماح بالوصول إلى وضع المطور.
إذا تم تمكين "إعادة التسجيل الإجباري" (وهي افتراضيًا في الإصدارات الأحدث من ChromeOS) ، فسترى إشعارًا بأنه لن تتمكن من الدخول إلى وضع المطور. ستستمر هذه العملية في مسح الجهاز ، وستضطر إلى تسجيل الجهاز قبل أن تتمكن من استخدامه

الخطوة 6. اضغط
السيطرة + د مرة أخرى بعد إعادة التشغيل.
افعل ذلك على الشاشة التي تقرأ "تم إيقاف التحقق من نظام التشغيل". سيؤدي هذا إلى تشغيل Chromebook في وضع المطور ، والذي سيستغرق حوالي 15-20 دقيقة حتى يكتمل.

الخطوة 7. العودة إلى الوضع الذي تم التحقق منه
بعد اكتمال عملية المسح ، سيُطلب منك إعادة تشغيل جهاز Chromebook والدخول في وضع التحقق. اضغط على Space ثم ↵ Enter لمسح البيانات.

الخطوة 8. أعد تسجيل الكمبيوتر
قبل أن يقوم أي مستخدم بتسجيل الدخول ، بما في ذلك المسؤول ، ستحتاج إلى تسجيل الكمبيوتر. اضغط على Ctrl + Alt + E في شاشة تسجيل الدخول إلى Google. سيؤدي هذا إلى فتح صفحة تسجيل الدخول إلى المؤسسة.
إذا قمت بتسجيل الدخول باستخدام حساب مستخدم عادي قبل التسجيل ، فلن تتمكن من فرض أي من قواعد مجموعتك على جهاز Chromebook هذا ، وستحتاج إلى إعادة تشغيل العملية. إذا تم تمكين إعادة التسجيل الإجباري ، فسيتعين عليك تسجيل الدخول إلى حساب المؤسسة قبل أن تتمكن من تسجيل الدخول كمستخدم

الخطوة 9. قم بإلغاء توفير الأجهزة التي لم تعد مؤسستك تستخدمها
إذا كنت تخطط لبيع بعض أجهزة Chromebook أو التبرع بها ، فتأكد من إلغاء حق الوصول إليها من خلال لوحة تحكم المشرف. سيسمح هذا لأشخاص آخرين بتسجيل الدخول إلى Chromebook دون الحاجة إلى التسجيل من خلال مؤسستك.
قم بتسجيل الدخول إلى لوحة التحكم الخاصة بك وحدد قائمة الأجهزة الخاصة بك. حدد المربعات بجوار أجهزة Chromebook التي تريد إلغاء توفيرها ، وانقر على الزر "مزيد من الإجراءات" وحدد "إلغاء التوفير"
الطريقة 2 من 2: أجهزة Chromebook الشخصية

الخطوة 1. سجّل الدخول إلى Chromebook
يمكنك استخدام أداة Powerwash لمسح وإعادة تعيين جهاز Chromebook بسرعة.
إذا لم تتمكن من تسجيل الدخول إلى جهاز Chromebook ، فاضغط على Ctrl + Alft + Shift + R أثناء وجودك على شاشة تسجيل الدخول لبدء عملية Powerwash. لن تتمكن من نسخ أي بيانات احتياطيًا إلا إذا كنت قادرًا على تسجيل الدخول

الخطوة 2. قم بعمل نسخة احتياطية من أي بيانات مهمة
سيتم حذف أي بيانات مخزنة محليًا على Chromebook عند إعادة تعيينها. احفظ جميع بياناتك المهمة في Google Drive قبل متابعة عملية إعادة الضبط.

الخطوة الثالثة. انقر على صورة حسابك وحدد "الإعدادات"
سيؤدي هذا إلى فتح قائمة إعدادات Chromebook.

الخطوة 4. انقر على خيار "إظهار الإعدادات المتقدمة"
سيتم عرض الإعدادات الإضافية.

الخطوة 5. ابحث عن قسم "Powerwash" وانقر على "Powerwash"
انقر فوق "إعادة التشغيل" للتأكيد.

الخطوة 6. انقر فوق "إعادة تعيين" في النافذة الجديدة التي تظهر
هذه هي الفرصة الأخيرة للتراجع عن عملية إعادة الضبط.

الخطوة 7. انتظر حتى تظهر شاشة الإعداد
بعد لحظات قليلة ، سيتم نقلك إلى شاشة إعداد Chromebook. يمكنك إعداد Chromebook كما لو كان جديدًا وإدخال معلومات حساب Google الخاص بك.

الخطوة 8. اطلب إلغاء تسجيل جهازك (إذا لزم الأمر)
إذا كنت قد التقطت جهاز Chromebook المستعمل وواجهت شاشة التسجيل ، فستحتاج إلى طلب إلغاء تسجيل الجهاز. سيؤدي هذا إلى إزالة الرقم التسلسلي للجهاز من أي مؤسسة تديره ، مما يتيح لك استخدامه كما يحلو لك. يمكنك ملء استمارة طلب إلغاء التسجيل هنا.