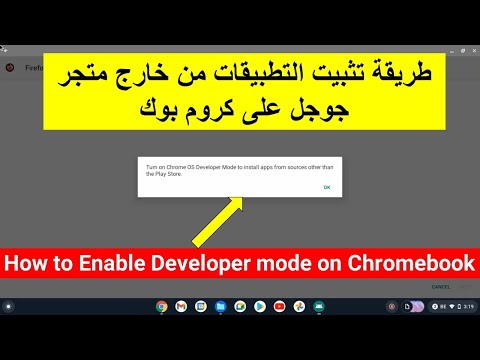CentOS هو توزيع خادم مجاني لنظام Linux يوفر للمستخدمين منصة حوسبة مجانية من فئة المؤسسات ، وهو حاليًا أحد أفضل توزيعات Linux في صناعة الاستضافة. لتثبيت CentOS ، يجب عليك أولاً نسخ ملف تثبيت CentOS ISO على قرص مضغوط أو قرص DVD ، ثم اتباع التعليمات التي تظهر على الشاشة لتثبيت النظام الأساسي على جهاز الكمبيوتر الخاص بك.
خطوات
جزء 1 من 2: تنزيل وحرق ملف CentOS ISO

الخطوة الأولى: انتقل إلى صفحة تنزيلات CentOS على

الخطوة 2. انقر فوق "DVD ISO
” سيتم تحديث صفحة الويب وعرض عدد من ملفات ISO لأحدث إصدار من CentOS الذي يستضيفه المستخدمون في مجتمع CentOS.

الخطوة الثالثة. انقر فوق أي رابط ISO ، ثم حدد خيار حفظ الملف على سطح المكتب
يجب نسخ ملف ISO على قرص مضغوط أو قرص DVD قبل أن تتمكن من تثبيت CentOS على نظامك.

الخطوة 4. أدخل قرص مضغوط أو قرص DVD قابل للتسجيل في محرك الأقراص على جهاز الكمبيوتر الخاص بك

الخطوة 5. انتقل إلى سطح المكتب وانقر نقرًا مزدوجًا على ملف ISO
سيتعرف جهاز الكمبيوتر الخاص بك على أنه يجب نسخ ملف ISO على قرص ، وسيقوم تلقائيًا بتشغيل برنامج ناسخ القرص الافتراضي.
قم بتشغيل Disk Utility إذا كنت تستخدم نظام التشغيل Mac OS X ، ثم انقر فوق "ملف" ، وحدد "فتح صورة القرص" ، وافتح ملف ISO الذي تريد نسخه على قرص مضغوط أو قرص DVD

الخطوة 6. انقر فوق "حرق
” سيقوم برنامج ناسخ القرص بعد ذلك بنسخ ملف CentOS ISO على القرص الخاص بك.
جزء 2 من 2: تثبيت CentOS
الخطوة الأولى. أدخل القرص المضغوط أو قرص DVD الذي يحتوي على ملف تثبيت CentOS في محرك الأقراص على نظام Linux الخاص بك

الخطوة 2. قم بتشغيل جهاز الكمبيوتر الخاص بك
سيقوم نظامك بالتمهيد من قرص التثبيت المضغوط وعرض شاشة ترحيب CentOS.

الخطوة 3. قم بتمييز "تثبيت CentOS 7" ثم اضغط على "إدخال"
"يمكنك أيضًا اختيار الخيار" اختبار هذه الوسائط وتثبيت CentOS 7. "سيستغرق تحديد الخيار الثاني وقتًا طويلاً نسبيًا.
الخيار الثاني ليس ضروريًا إلا إذا شعرت أن وسائط التثبيت تالفة وليست في حالة جيدة

الخطوة 4. حدد لغتك المفضلة ، ثم انقر فوق "متابعة"
”

الخطوة 5. اعرض الشاشة الرئيسية لملخص التثبيت
هذا هو المكان الذي يمكنك فيه ضبط جميع معلمات التثبيت والتكوينات. هنا لديك مرة أخرى خيار تحديد مصدر التثبيت. يمكنك التحقق من وسائط التثبيت الخاصة بك أو يمكنك ببساطة تخطي هذا الخيار.
ملحوظة:
التحقق من وسائط التثبيت غير مطلوب لتثبيت CentOS ، ويستغرق وقتًا طويلاً نسبيًا لأدائه.

الخطوة 6. انتقل إلى خيارات "لوحة المفاتيح" ، وحدد لغة لوحة المفاتيح وتخطيطها ، وانقر على "تم
”

الخطوة 7. اذهب إلى خيارات "Network & Host Name" واكتب اسم مضيف لخادم CentOS الخاص بك
بعد ذلك ، انقر على "تطبيق" ، ثم في النهاية ، انقر على "تكوين".

الخطوة 8. حدد علامة التبويب المناسبة لنوع الشبكة وإعداداتها
حدد "إعدادات IPv4" إذا كنت بحاجة إلى إضافة IP يدويًا.

الخطوة 9. أدخل معلومات الشبكة في الحقول المطلوبة
يجب إدخال بيانات اعتماد عنوان IP وقناع الشبكة والبوابة وخادم DNS.

الخطوة 10. قم بتشغيل مفتاح شريط التمرير Ethernet (ens33) ، ثم انقر فوق "تم
”

الخطوة 11. انتقل إلى خيارات "التاريخ والوقت" وحدد المنطقة الزمنية الخاصة بك ، ثم انقر فوق "تم
”

الخطوة 12. انتقل إلى خيار "وجهة التثبيت" وحدد الجهاز أو نوع التثبيت أو التقسيم الذي تريد استخدامه لـ CentOS
حدد محرك الأقراص الثابتة الخاص بك ثم اختر تكوين القسم تلقائيًا أو يدويًا.
نصيحة:
من الأسهل دائمًا استخدام التقسيم التلقائي.

الخطوة 13. بعد إنشاء الأقسام ، انقر فوق "تم
”

الخطوة 14. حدد "قبول التغييرات" لتأكيد إنشاء وتنسيق جميع الأقسام التي قمت بإنشائها
ستتم إعادتك إلى الشاشة الرئيسية لملخص التثبيت.

الخطوة 15. انتقل إلى "Software Selection" وحدد التطبيقات التي تريد تثبيتها مع CentOS ، ثم انقر فوق "تم
” يمكنك تثبيت متصفح الإنترنت وأدوات الرسومات والمزيد. أخيرًا ، انقر فوق "بدء التثبيت" وسيبدأ CentOS بعد ذلك في تثبيت نفسه على نظامك ، الأمر الذي سيستغرق عدة دقائق حتى يكتمل بناءً على عدد التطبيقات الإضافية المحددة.

الخطوة 16. أثناء تثبيت CentOS ، انتقل إلى "Root Password" وأدخل كلمة مرور الجذر ، ثم اكتب كلمة المرور مرة أخرى للتأكيد وانقر فوق "تم
” سيتم استخدام كلمة مرور الجذر لإدارة CentOS. إذا لزم الأمر ، يمكنك أيضًا إضافة مستخدمين إضافيين من خلال "إنشاء المستخدم" أثناء التثبيت.

الخطوة 17. قم بإزالة القرص المضغوط أو قرص DVD من محرك الأقراص الخاص بك عندما يعلمك CentOS باكتمال التثبيت

الخطوة 18. انقر فوق "إعادة التشغيل"
” سيتم إعادة تشغيل جهاز الكمبيوتر الخاص بك ، ويتم تثبيت CentOS الآن على جهازك.