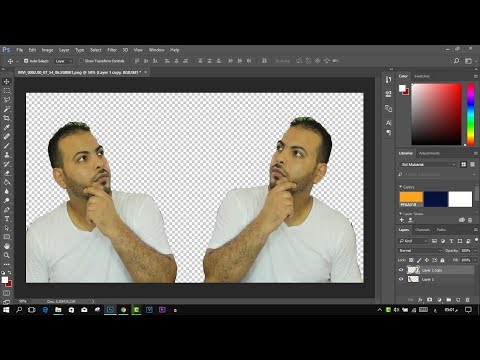تتيح طريقة تحويل النص إلى كلام على جهاز كمبيوتر يعمل بنظام التشغيل Macintosh للمستخدمين تحديد أي مقدار من النص وتحويله إلى كلام ، مما يمكّن جهاز Mac الخاص بك من القراءة بصوت عالٍ لك. يمكن أن يكون هذا إجراء مفيدًا لأولئك الذين يحتاجون إلى إراحة أعينهم من شاشة الكمبيوتر أو لأولئك الذين يرغبون في القيام بمهام متعددة. فيما يلي بعض الخطوات حول كيفية جعل جهاز Mac يقرأ لك.
خطوات

الخطوة 1. قم بإعداد مفتاح المجموعة الخاص بك
يُعرف هذا المفتاح أيضًا باسم مفتاح التشغيل السريع أو الاختصار. مفتاح المجموعة عبارة عن مجموعة من ضغطات المفاتيح التي تقوم بإنشائها والتي تضغط عليها في نفس الوقت لبدء أو إنهاء وظيفة تحويل النص إلى كلام.
- افتح تفضيلات النظام ، وانقر على "الكلام" ، ثم انقر على علامة التبويب "تحويل النص إلى كلام". ضع علامة اختيار بجوار "نطق النص المحدد عند الضغط على المفتاح". اضغط على زر "Set Key" وسوف تنزلق ورقة من أعلى النافذة.
- اختر مفتاح المجموعة الذي تريده. بعد الضغط على زر "Set Key" ، ستختار الآن مجموعة من المفاتيح التي ستبدأ ميزة تحويل النص إلى كلام من الآن فصاعدًا. تأكد من اختيار مجموعة غير مخصصة بالفعل لاختصار على جهاز Mac الخاص بك. على سبيل المثال ، يمكنك استخدام مفاتيح الأوامر و Shift و R أو مفاتيح الأوامر والخيار والتحكم.
- انقر فوق الزر "موافق" لإكمال الإجراء وحفظ مفتاح المجموعة الخاص بك.

الخطوة 2. ضبط حجم جهاز الكمبيوتر الخاص بك
تأكد من تشغيل مستوى الصوت على جهاز Mac الخاص بك أو ضبطه على مستوى مرتفع بما يكفي لسماع طريقة تحويل النص إلى كلام.

الخطوة 3. اختر النص الذي تريد أن يقرأه جهاز Mac
يمكنك اختيار أي نص على شاشة جهاز الكمبيوتر الخاص بك بغض النظر عن مصدره ، مثل موقع ويب أو مستند على محرك الأقراص الثابتة. سيقرأ Mac الخاص بك المستند بالكامل بشكل افتراضي ، أو يمكنك تمييز النص الذي تريد نطقه باستخدام المؤشر.

الخطوة 4. تنفيذ طريقة تحويل النص إلى كلام
باستخدام مفتاح المجموعة الذي أنشأته للتو ، اجعل جهاز Mac الخاص بك يقرأ لك. يمكنك إيقاف طريقة تحويل النص إلى كلام في أي وقت عن طريق تنفيذ نفس مفتاح المجموعة.

الخطوة 5. اختر صوت جهاز Mac الخاص بك
يمكنك الاختيار من بين مجموعة متنوعة من أصوات الكمبيوتر المختلفة ، بما في ذلك الذكور أو الإناث. اختر صوتك المفضل من خلال الرجوع إلى تفضيلات النظام ، والنقر على "الكلام" ، ثم النقر على علامة التبويب "تحويل النص إلى كلام". انقر فوق القائمة المنسدلة System Voice لتحديد صوت مختلف.

الخطوة 6. اختر سرعة تحدث مختلفة
يمكنك تغيير صوت جهاز Mac الخاص بك بحيث يتحدث بشكل أبطأ أو أسرع من الصوت الافتراضي. افتح تفضيلات النظام ، وانقر على "الكلام" ، ثم انقر على علامة التبويب "تحويل النص إلى كلام". حرك زر شريط التمرير بجوار معدل التحدث لتحديد السرعة التي تريدها. يمكنك الضغط على "تشغيل" لسماع السرعة قبل تحديدها.

الخطوة 7. استخدم شريط القائمة لـ Text to Speech عند استخدام تطبيقات Apple
إذا كنت تستخدم تطبيقات مثل Safari أو TextEdit أو Pages ، فيمكنك تنفيذ Text to Speech من شريط القائمة.