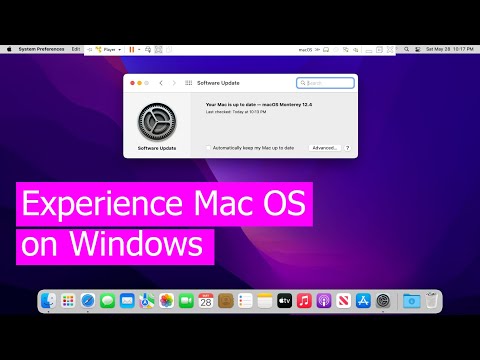تعلمك مقالة ويكي هاو هذه كيفية استخدام تطبيق Photo Booth على جهاز Mac الخاص بك ، والذي يسمح لك بالتقاط صور فردية أو تسلسل من الصور أو مقاطع فيديو ثم تطبيق تأثيرات ممتعة عليها.
خطوات
جزء 1 من 5: بدء كشك الصور

الخطوة 1. قم بتوصيل الكاميرا بجهاز Mac الخاص بك (إذا لزم الأمر)
تأتي العديد من أجهزة Mac مزودة بكاميرا ويب مدمجة ، ولكن يمكنك تثبيت الكاميرا الخاصة بك إذا لم يكن جهاز Mac الخاص بك يحتوي على واحدة أو إذا كنت تريد كاميرا عالية الجودة.
تحتاج معظم كاميرات الويب ببساطة إلى توصيلها بمنفذ USB ومن الجيد تشغيلها ، طالما أنها متوافقة مع Mac

الخطوة 2. افتح Photo Booth
هناك طريقتان يمكنك من خلالهما فتح Photo Booth بسرعة:
- انقر فوق القائمة Go من سطح المكتب وحدد التطبيقات. ابحث عن Photo Booth في مجلد التطبيقات.
- انقر فوق الزر "بحث" في شريط القائمة ، واكتب كشك الصور ، ثم اضغط على Return.

الخطوة الثالثة. انقر على قائمة الكاميرا
إذا كان لديك عدة كاميرات مثبتة ، فستحتاج إلى تحديد الكاميرا التي تريد استخدامها مع Photo Booth.

الخطوة 4. انقر فوق الكاميرا التي تريد استخدامها
سترى قائمة بجميع الكاميرات المتصلة. بعد اختيار الكاميرا ، من المفترض أن ترى الصورة منها في نافذة Photo Booth.
جزء 2 من 5: التقاط صورة واحدة

الخطوة 1. قم بمحاذاة اللقطة في نافذة Photo Booth
سترى الصورة من كاميرا الويب الخاصة بك في نافذة Photo Booth. حرك نفسك أو كاميرا الويب الخاصة بك حتى تصطف اللقطة بشكل صحيح.

الخطوة 2. انقر على زر صورة واحدة
يمكنك العثور عليه في الزاوية السفلية اليسرى من نافذة Photo Booth ، وعادة ما يتم تحديده افتراضيًا.

الخطوة الثالثة. انقر على زر الكاميرا
سيبدأ العد التنازلي من أسفل الشاشة.

الخطوة 4. التقط صورتك
عند اكتمال العد التنازلي ، ستومض الشاشة وسيتم التقاط صورتك.
جزء 3 من 5: التقاط سلسلة من الصور

الخطوة 1. انقر فوق الزر أربع صور
سترى هذا في الزاوية اليسرى السفلية من نافذة Photo Booth. يشبه الزر أربعة مربعات صغيرة مرتبة في شبكة.

الخطوة 2. اصطف لقطتك
ستلتقط أربع صور متتالية ، مع بضع ثوانٍ بينهما لتغيير الوضعيات. تأكد من محاذاة الكاميرا بشكل صحيح في نافذة Photo Booth.

الخطوة الثالثة. انقر على زر الكاميرا
يوجد هذا في منتصف الجزء السفلي من النافذة.

الخطوة 4. اتخذ وضعية وانتظر العد التنازلي
سترى العد التنازلي في أسفل الشاشة.

الخطوة 5. تغيير يطرح لكل صورة
سترى وميض الشاشة في كل مرة يتم فيها التقاط صورة. سيتم التقاط أربع صور معًا.
جزء 4 من 5: تطبيق التأثيرات

الخطوة 1. انقر على زر التأثيرات
يمكنك تطبيق تأثيرات على صورة التقطتها للتو ، أو يمكنك تحديد تأثير قبل التقاط صورة.

الخطوة 2. انقر فوق ◀ و ▶ أزرار لرؤية المزيد من الخيارات.
سترى هذه في الجزء السفلي من الشاشة. سيؤدي النقر فوق هذه الأزرار إلى تغيير الصفحات وعرض المزيد من التأثيرات.

الخطوة 3. انقر فوق التأثير الذي تريد تطبيقه
سترى معاينة لكل تأثير في القائمة.

الخطوة 4. انقر واسحب شريط التمرير لضبط التأثير (إن أمكن)
إذا كان التأثير الذي اخترته قابلاً للتعديل ، فسترى شريط التمرير يظهر. هذا يسمح لك بتغيير قوة التأثير.

الخطوة 5. حدد خلفية من قائمة التأثيرات
في نهاية القائمة ، سترى خلفيات عليها صور ظلية. تسمح لك هذه بتطبيق خلفيات أو تأثيرات خاصة على جسمك.

الخطوة 6. الخروج من الإطار
سيحتاج Photo Booth إلى اكتشاف الخلفية حتى يتمكن من تطبيق التأثير بشكل صحيح. ستحتاج إلى الخروج تمامًا من الإطار حتى تعمل.
تأكد من عدم وجود أي شيء يتحرك في الخلفية أيضًا. سيعمل هذا بشكل أفضل مع خلفية صلبة ، لكن يجب أن يعمل جيدًا طالما لم يتحرك أي شيء

الخطوة 7. عد إلى الإطار بمجرد اكتشاف الخلفية
سترى أن التأثير الذي اخترته قد تم تطبيقه على جسمك.
جزء 5 من 5: الحفظ والتصدير

الخطوة الأولى. اسحب صورة من الجدول الزمني لحفظها بسرعة
بعد التقاط صورة أو مقطع فيديو ، ستراه يظهر كصورة مصغرة أسفل النافذة. يمكنك النقر فوق هذا وسحبه إلى سطح المكتب أو أي مجلد مفتوح لحفظه بسرعة.

الخطوة 2. حدد صورة وانقر فوق مشاركة
يبدو زر المشاركة على شكل مربع به سهم يخرج من الأعلى. سيؤدي هذا إلى فتح قائمة المشاركة.
انقر فوق عنصر في قائمة المشاركة لاختيار الطريقة التي تريد مشاركتها بها. يمكنك إضافته كمرفق بريد إلكتروني ، أو إرساله في iMessage ، أو استخدام أي تطبيقات تابعة لجهات خارجية تدعم المشاركة

الخطوة 3. انقر فوق ملف → تصدير لحفظ الصور.
إذا كنت تريد تحديد مكان حفظ الصورة ، أو تغيير التنسيق ، يمكنك استخدام قائمة التصدير.
تصفح للوصول إلى المكان الذي تريد حفظ الملف فيه ، وقم بتسمية الملف واختر التنسيق ، ثم انقر فوق تصدير

الخطوة 4. ابحث عن صور Photo Booth
يتم تخزين صور كشك الصور في مكتبة الصور الخاصة بك:
- انقر فوق الزر Finder في Dock.
- انقر فوق مجلد الصور.
- ابحث عن ملف حزمة Photo Booth Library.
- انقر بزر الماوس الأيمن فوق الملف وحدد "إظهار محتويات الحزمة".
- افتح مجلد الصور في Photo Booth Library ثم ابحث عن صورك.