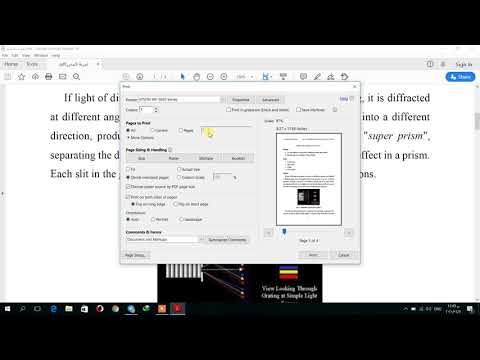إذا كنت معتادًا على أنظمة تشغيل Windows لسنوات قبل Windows 7 ، فمن المحتمل أنك لاحظت اختلافًا كبيرًا فيما يتعلق بالنمط المرئي لنظام التشغيل. الخطوط أكثر حدة ، والنوافذ شفافة ؛ ومع ذلك ، فإن أكبر تغيير على الإطلاق هو شريط مهام Windows 7 (يسمى الآن شريط Windows Superbar). لقد أصبح الآن بسيطًا ويعتمد على الأيقونات ، وهو بعيد كل البعد عن النمط المسطح المسمى للأجيال الماضية.
بالنسبة لبعض المستخدمين ، قد تستغرق التغييرات الجذرية بعض الوقت حتى تعتاد عليها ، أو قد تعوق إنتاجية الفرد. اتبع هذه الخطوات لإعادة شريط المهام إلى التنسيق القديم.
خطوات
جزء 1 من 4: ارجع إلى شريط المهام القديم لعرض البرامج النشطة

الخطوة 1. انقر بزر الماوس الأيمن فوق شريط المهام ، ثم انقر فوق "خصائص"
سيظهر شريط المهام ونافذة خصائص قائمة ابدأ.

الخطوة 2. انقر فوق الخيار "استخدام الرموز الصغيرة
”

الخطوة الثالثة. انقر على المستطيل أسفل أزرار شريط المهام ، وستظهر قائمة منسدلة
حدد الخيار "عدم الدمج أبدًا".

الخطوة 4. انقر فوق "تطبيق" في الجزء الأيمن السفلي من نافذة الخصائص
سوف تنعكس التغييرات على الفور. الآن ، لديك رموز صغيرة + ملصقات على برامجك قيد التشغيل النشطة! انقر فوق "موافق" لحفظ هذه التغييرات.
الجزء 2 من 4: إضافة شريط أدوات التشغيل السريع

الخطوة 1. انقر بزر الماوس الأيمن فوق شريط المهام ، ثم مرر الماوس فوق "أشرطة الأدوات" ، ثم انقر فوق "شريط أدوات جديد …"

الخطوة 2. انسخ والصق هذا المسار في شريط الموقع:
٪ appdata٪ / Microsoft / Internet Explorer / التشغيل السريع

الخطوة 3. انقر فوق "تحديد مجلد"
سيظهر شريط أدوات التشغيل السريع على الفور في الجانب الأيمن من شريط المهام (بجوار أيقونات الساعة والإشعارات.)
الجزء 3 من 4: تكوين مظهر شريط أدوات التشغيل السريع

الخطوة 1. انقر بزر الماوس الأيمن فوق شريط المهام
انقر فوق "قفل شريط المهام" لفتحه.

الخطوة 2. انقر مع الاستمرار فوق النقاط الموجودة بالقرب من شريط التشغيل السريع ، ثم اسحبها إلى اليسار بالكامل
يجب أن يكون شريط أدوات التشغيل السريع بجوار الزر "ابدأ" مباشرةً.

الخطوة 3. انقر بزر الماوس الأيمن فوق النقاط الموجودة بالقرب من شريط التشغيل السريع
قم بإلغاء تحديد "إظهار العنوان". ستلاحظ اختفاء تسمية "التشغيل السريع".

الخطوة 4. انقر بزر الماوس الأيمن فوق النقاط الموجودة بالقرب من شريط التشغيل السريع
قم بإلغاء تحديد "إظهار النص". عند القيام بذلك ، سترى التسميات تختفي: تم ترتيب جميع رموز التشغيل السريع الآن بدقة في رموز صغيرة.
جزء 4 من 4: استكمال المظهر

الخطوة 1. انقر مع الاستمرار فوق النقاط الموجودة في الجانب الأيمن السفلي ، وسترى شريط الأدوات لبرامج التشغيل النشطة
اسحبه إلى اليسار قبل شريط أدوات التشغيل السريع. كله تمام! عاد شريط المهام الآن إلى النمط القديم! نأمل أن يؤدي ذلك إلى زيادة إنتاجيتك داخل Windows 7!
فيديو - باستخدام هذه الخدمة ، قد تتم مشاركة بعض المعلومات مع YouTube

نصائح
- إذا كنت تحب حقيقة أن شريط المهام القديم يحتوي على خيارات لتوسيع أزرار شريط المهام إلى عدة أزرار غير مجمعة ، فستحتاج إلى توسيع القائمة المنسدلة من مربع الحوار الأصلي الذي طلب منك "استخدام الرموز الصغيرة". ومع ذلك ، إذا كنت قد استمتعت برموز Vista المجمعة ، فاترك هذا الإعداد بمفرده تمامًا.
- إذا كنت لا تزال ترى الرموز بالطريقة المثبتة عندما يكون لديك بقية الرموز مضبوطة على الإصدار الكلاسيكي ، فهذا يعني أنه تم تثبيت هذا العنصر يدويًا. لإصلاح ذلك ، سيتعين عليك إزالة هذه البرامج وتشغيلها يدويًا بدون تثبيتها على شريط المهام.