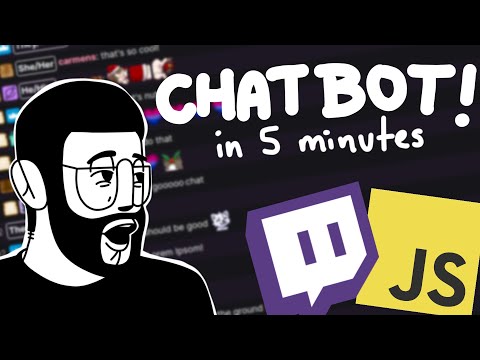تعلمك مقالة ويكي هاو هذه كيفية العودة إلى إصدار أقدم من متصفح الويب Firefox على جهاز الكمبيوتر الخاص بك. تقدم Mozilla ، المنظمة التي طورت Firefox ، تنزيلات لجميع إصدارات Windows و macOS السابقة لأغراض الاختبار - ومع ذلك ، فإنها لا توصي بالرجوع إلى إصدار أقدم ، لأن الإصدار الأقدم عادة ما يكون به ثغرات أمنية غير مسبوقة. لا تقدم Mozilla إصدارات أقدم من تطبيق Firefox للجوال للتنزيل.
خطوات

الخطوة 1. اكتشف إصدار Firefox الذي لديك الآن
إذا كنت تواجه مشكلة مع Firefox وتريد العودة إلى الإصدار الذي كان لديك من قبل ، فستحتاج أولاً إلى معرفة الإصدار الذي لديك الآن. للعثور على نسختك:
- افتح متصفح فايرفوكس.
- انقر فوق القائمة التي تحتوي على ثلاثة خطوط أفقية في الزاوية العلوية اليمنى.
- انقر يساعد.
- انقر حول Firefox.
- يظهر رقم الإصدار أسفل "متصفح Firefox" في النافذة (على سبيل المثال ، 86.0 64 بت).
- اكتب رقم الإصدار الكامل حتى لا تنساه.

الخطوة الثانية. اذهب إلى https://ftp.mozilla.org/pub/firefox/releases/ في متصفح الويب
هذا هو رابط FTP الذي يعمل على أرشفة جميع إصدارات Firefox التي لا يزال بإمكانك تثبيتها.

الخطوة 3. حدد إصدار Firefox الذي تريد تثبيته
- على سبيل المثال ، إذا كنت تريد الرجوع إلى الإصدار 86 ، فانقر فوق 86.0.
- الإصدارات التي تحتوي على حرف "ب" صغير في الاسم هي إصدارات بيتا.

الخطوة 4. انقر فوق المجلد الخاص بنظام التشغيل الخاص بك
لا تحتوي المجلدات الموجودة هنا دائمًا على الأسماء الأكثر وضوحًا ، لذا استخدم هذه النصائح لمساعدتك في الاختيار الصحيح:
-
ماك:
هذا هو في الواقع مباشرة انقر فوق المجلد المسمى ماك.
-
شبابيك:
ابحث عن "win32 /" (32 بت Windows) أو "win64 /" (64 بت Windows) في نص الارتباط. تأكد من اختيار نفس رقم البت
الخطوة 32. أو 64 رأيت في رقم الإصدار الخاص بك.

الخطوة 5. انقر فوق مجلد اللغة
القائمة في هذه الصفحة مختصرة باللغات الإقليمية.
على سبيل المثال ، إذا كنت تتحدث الإنجليزية وكنت في الولايات المتحدة ، فيمكنك النقر فوق en-US مجلد.

الخطوة 6. انقر فوق ارتباط التنزيل
إذا كنت تستخدم Windows ، فاختر الرابط الذي ينتهي بـ ".exe". إذا كان لديك جهاز Mac ، فاختر الجهاز الذي ينتهي بـ "dmg." يؤدي هذا إلى تنزيل برنامج التثبيت على جهاز الكمبيوتر الخاص بك.
بناءً على إعدادات المستعرض الخاص بك ، قد يُطلب منك تأكيد التنزيل أو تحديد موقع للحفظ فيه قبل بدء التنزيل

الخطوة 7. قم بإلغاء تثبيت الإصدار الحالي من Firefox
إليك الطريقة:
-
شبابيك
- صحافة مفتاح Windows + S. لفتح شريط البحث واكتب إضافة إزالة.
- انقر إضافة أو إزالة البرامج.
- قم بالتمرير لأسفل وحدد موزيلا فايرفوكس.
- انقر الغاء التثبيت واتبع التعليمات التي تظهر على الشاشة.
-
ماك
- افتح مكتشف وانقر فوق التطبيقات مجلد.
- اسحب رمز Firefox إلى سلة المهملات.

الخطوة 8. قطع الاتصال بالإنترنت
يتضمن Firefox ميزة أمان تقوم بتثبيت آخر تحديثات الأمان في الخلفية. لمنع Firefox من تحديث نفسه تلقائيًا إلى أحدث إصدار ، ستحتاج إلى قطع الاتصال بالإنترنت قبل تثبيت الإصدار الذي تم إرجاعه إلى إصدار أقدم. يمكنك ببساطة تعطيل شبكة Wi-Fi أو إزالة كابل Ethernet من جهاز الكمبيوتر الخاص بك بعد انتهاء تنزيل ملف التثبيت.

الخطوة 9. انقر نقرًا مزدوجًا فوق ملف إعداد Firefox لتثبيت Firefox
ستجده في مجلد التنزيلات الافتراضي الخاص بك. اتبع التعليمات التي تظهر على الشاشة لتثبيت Firefox. عند الانتهاء من التثبيت ، سيتم تشغيله لأول مرة.
في MacOS Sierra والإصدارات الأحدث ، قد تضطر إلى السماح بالتثبيت يدويًا قبل المتابعة

الخطوة 10. إنشاء ملف تعريف جديد
اعتبارًا من الإصدار 67 ، يتمتع Firefox الآن بحماية الرجوع إلى إصدار أقدم ، الأمر الذي يتطلب منك إنشاء ملف تعريف منفصل عن الملف الذي استخدمته في الإصدار الأحدث. لن تتمكن من استخدامها في الإصدار القديم. انقر إنشاء ملف تعريف جديد عند المطالبة ، اتبع التعليمات التي تظهر على الشاشة لإعداد ملف تعريف جديد.
لا تقلق ، فلن تفقد إشاراتك المرجعية أو معلومات ملفك الشخصي الأخرى ، والتي ستظل متاحة بمجرد الترقية إلى أحدث إصدار

الخطوة 11. قم بتعطيل التحديثات التلقائية بمجرد تشغيل Firefox
تم إعداد Firefox للتحديث تلقائيًا في الخلفية بحيث يكون لديك دائمًا أحدث تصحيحات الأمان. إذا كنت تريد الاحتفاظ بإصدار الرجوع إلى إصدار أقدم ، فستحتاج إلى إيقاف تشغيل هذه الميزة. إليك الطريقة:
- انقر فوق القائمة المكونة من ثلاثة أسطر في الزاوية العلوية اليمنى وحدد خيارات.
- مرر لأسفل إلى قسم "تحديثات Firefox".
- يختار تحقق من وجود تحديثات ولكن اسمح لك باختيار تثبيتها.
- قم بإزالة علامة الاختيار من "استخدام خدمة الخلفية لتثبيت التحديثات".

الخطوة 12. أعد الاتصال بالإنترنت
الآن بعد الرجوع إلى إصدار أقدم وتعطيل التحديثات التلقائية ، ستتمكن من استخدام الإصدار الذي تم إرجاعه إلى إصدار أقدم طالما كنت ترغب في ذلك.