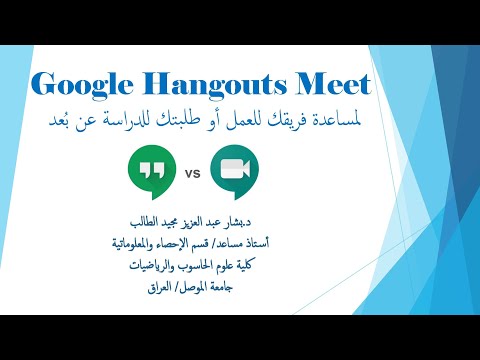تعلمك مقالة ويكي هاو هذه كيفية دمج ملفين أو أكثر من ملفات الفيديو في نظام التشغيل Windows أو macOS.
خطوات
الطريقة 1 من 2: استخدام Avidemux لنظام التشغيل Windows

الخطوة الأولى: اذهب إلى https://avidemux.sourceforge.net/download.html في متصفح الويب الخاص بك
هذه هي صفحة التنزيل الخاصة بمحرر فيديو مجاني يسمى Avidemux.

الخطوة 2. قم بالتمرير لأسفل وانقر فوق FossHub بجوار إصدار Windows الخاص بك
سيتم الآن تنزيل مثبت Avidemux على جهاز الكمبيوتر الخاص بك.
قد تضطر إلى النقر فوق احفظ الملف لبدء التنزيل.

الخطوة الثالثة. قم بتثبيت Avidemux على جهاز الكمبيوتر الخاص بك
انقر نقرًا مزدوجًا فوق مثبت Avidemux الذي قمت بتنزيله للتو ، ثم اتبع الإرشادات التي تظهر على الشاشة لإكمال التثبيت.

الخطوة 4. افتح Avidemux
ستجده في كل التطبيقات قسم من قائمة ابدأ.

الخطوة 5. انقر فوق الزر فتح
إنه المجلد الأزرق في الزاوية العلوية اليسرى من التطبيق. هذا يفتح متصفح الملفات بجهاز الكمبيوتر الخاص بك.

الخطوة 6. افتح المجلد الذي يحتوي على الفيديو الأول

الخطوة 7. حدد الفيديو وانقر فوق فتح
الفيديو مفتوح الآن في Avidemux.

الخطوة 8. انقر فوق القائمة ملف
ستجده في الزاوية العلوية اليسرى من الشاشة (فوق المجلد الذي نقرت عليه سابقًا).

الخطوة 9. انقر Append…
إنه بالقرب من أعلى القائمة. سيتم فتح متصفح الملفات مرة أخرى.

الخطوة 10. افتح المجلد الذي يحتوي على الفيديو التالي

الخطوة 11. حدد الفيديو وانقر فوق فتح
لقد أضفت مقطع الفيديو الثاني إلى الأول.
لدمج المزيد من مقاطع الفيديو ، انقر فوق ملف واختر ألحق… تكرارا.

الخطوة 12. انقر فوق أيقونة حفظ
إنه رمز القرص المرن بالقرب من الزاوية العلوية اليسرى من الشاشة.

الخطوة 13. اكتب اسمًا للفيديو
سيصبح هذا اسم ملف الفيديو.

الخطوة 14. انقر فوق حفظ
يتم الآن حفظ مقاطع الفيديو المدمجة كملف واحد.
الطريقة 2 من 2: استخدام QuickTime Player لنظام التشغيل macOS

الخطوة 1. افتح الفيديو الأول في QuickTime
يمكنك القيام بذلك عن طريق النقر المزدوج فوق الملف الموجود على جهاز الكمبيوتر الخاص بك.

الخطوة 2. افتح الباحث
إنه رمز مبتسم ثنائي اللون على Dock. ستظهر قائمة بالملفات والمجلدات.

الخطوة 3. افتح المجلد الذي يحتوي على مقطع (مقاطع) الفيديو الأخرى

الخطوة 4. اسحب مقطع فيديو من Finder إلى الفيديو في Quicktime
أسقط الملف مباشرة على الفيديو المفتوح في Quicktime. تم الآن ضم الفيديو المضاف حديثًا إلى الفيديو الأصلي (هو الفيديو المميز في شريط "التشغيل" أسفل الشاشة.
يمكنك دمج مقاطع فيديو متعددة عن طريق سحب ملفات إضافية بنفس الطريقة

الخطوة 5. اسحب المقاطع لإعادة ترتيبها
هذا اختياري ، ولكن يمكنك تغيير ترتيب المقاطع في الفيديو عن طريق سحبها إلى اليسار أو اليمين.

الخطوة 6. انقر فوق القائمة ملف
يوجد في الزاوية العلوية اليسرى من الشاشة.

الخطوة 7. انقر فوق حفظ
هذا يحفظ الفيديو على جهاز Mac الخاص بك.