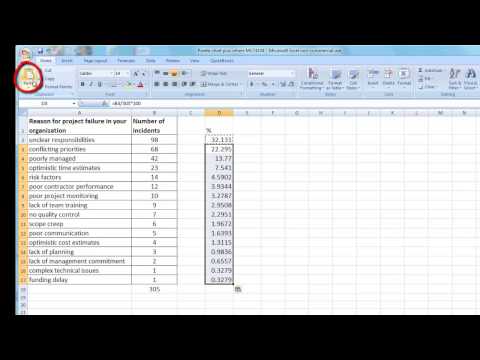حساب ميل الخط بسيط للغاية. يمكن إجراؤه باستخدام دالة ، وكذلك باستخدام نفس الطرق التي يتم إكمالها عند حساب المنحدر يدويًا.
خطوات

الخطوة 1. في الخلية B1 و C1 ، اكتب "X" و "Y"

الخطوة 2. أدخل الإحداثيات في Excel:
في الخلية B2 و C2 ، أدخل إحداثياتك الأولى (x و y).

الخطوة 3. في الخلية B3 و C3 ، أدخل المجموعة الثانية من الإحداثيات

الخطوة 4. احسب المنحدر:
في النوع C4 "= المنحدر (C2: C3، B2: B3)"

الخطوة 5. لديك المنحدر
طريقة 1 من 1: لحساب بدون وظيفة

الخطوة 1. كرر الخطوات من 1 إلى 3 أعلاه:

الخطوة 2. في الخلية B5 ، احسب الفرق في إحداثيات X بكتابة:
= B2-B3

الخطوة 3. في الخلية C5 ، احسب الفرق في إحداثيات Y بكتابة:
= C2-C3

الخطوة 4. في الخلية C7 ، احسب الارتفاع على المدى عن طريق كتابة:
= C5 / B5
نصائح
- قم بالأمرين معًا وتحقق من تطابق الإجابات
- يعد البحث عن المساعدة أمرًا رائعًا إذا بحثت فقط عن "slope"
- بدلاً من كتابة C2: C3 ، يمكنك السحب فوق تلك الخلايا للتحديد