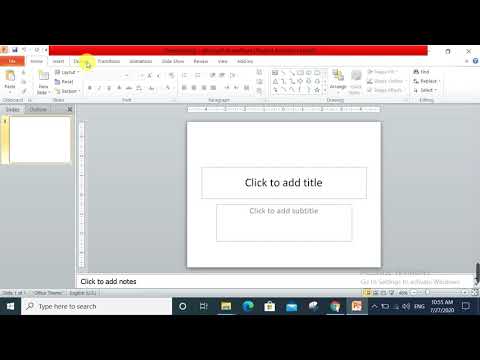يعلمك هذا المقال كيفية إنشاء نسخ من الشرائح في PowerPoint لنظامي التشغيل Windows و macOS. يعد تكرار شريحة أمرًا سهلاً مثل النقر بزر الماوس الأيمن فوقه والاختيار ينسخ. بمجرد تكرار شريحة ، يمكنك تحريك الشريحة في أي مكان في العرض التقديمي عن طريق سحبها لأعلى أو لأسفل في اللوحة اليمنى.
خطوات

الخطوة 1. افتح عرض PowerPoint التقديمي إذا لم يكن مفتوحًا بالفعل
للقيام بذلك ، انقر نقرًا مزدوجًا فوق ملف. PPTX أو. PPTM أو. PPT ، أو افتح PowerPoint وانتقل إلى ملف > افتح لتحديد ملفك.

الخطوة 2. حدد الشريحة (الشرائح) التي تريد تكرارها
تظهر قائمة الشرائح في اللوحة اليمنى. إذا كنت تريد تكرار عدة شرائح في وقت واحد ، فاضغط مع الاستمرار على ملف مراقبة مفتاح أثناء النقر فوق كل شريحة على جهاز الكمبيوتر ، أو ملف أمر مفتاح أثناء النقر فوق جهاز Mac.

الخطوة 3. انقر بزر الماوس الأيمن فوق الشريحة (الشرائح) المحددة
سيتم توسيع القائمة.
إذا كنت تستخدم جهاز Mac وليس لديك زر الماوس الأيمن ، فاضغط مع الاستمرار على ملف مراقبة مفتاح أثناء النقر فوق الشريحة (الشرائح) المحددة بدلاً من ذلك.

الخطوة 4. انقر فوق Duplicate Slide في القائمة
ستظهر الشريحة (الشرائح) المكررة بعد الشريحة (الشرائح) الأصلية مباشرة.
يمكنك سحبها لأعلى أو لأسفل في عمود الشريحة لتغيير ترتيبها في العرض التقديمي
نصائح
- يمكنك أيضًا تحديد شريحة في الشريط الجانبي ثم الضغط على ⌘ Command + D (Mac) أو Ctrl + D (كمبيوتر شخصي) لتكرارها.
- إذا قمت بنسخ كميات كبيرة من النصوص أو الصور ، فقد يسألك PowerPoint عما إذا كنت تريد إتاحة هذه المعلومات بعد إغلاق PowerPoint. انقر نعم إذا كنت تغلق عرضك التقديمي الحالي وتفتح عرضًا آخر للصق فيه.