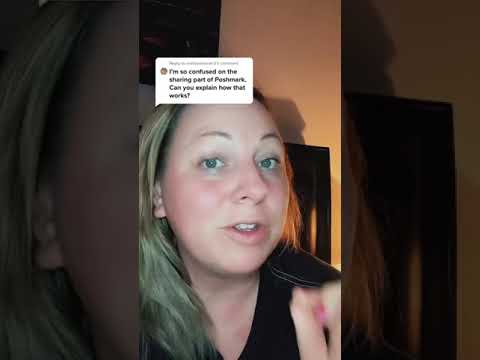محرر مستندات Google هو معالج نصوص قوي عبر الإنترنت يجعل من السهل المشاركة والتعاون مع الآخرين. لديك مجموعة متنوعة من خيارات المشاركة التي تتيح لك تعيين أذونات مشاركة محددة لمن تمنحهم حق الوصول. يمكنك أيضًا مشاركة المستند الخاص بك مع أي شخص على الويب ، مما يتيح تعاونًا عالميًا حقيقيًا. تعلمك مقالة ويكي هاو هذه كيفية مشاركة مستند Google من جهاز الكمبيوتر أو الهاتف أو الجهاز اللوحي.
خطوات
الطريقة 1 من 4: المشاركة مع أشخاص محددين على جهاز كمبيوتر

الخطوة 1. افتح ملف مستندات Google الذي تريد مشاركته
يمكنك مشاركة أي من ملفات محرر مستندات Google ، إما عن طريق النقر فوقه في Google Drive ، أو عن طريق تسجيل الدخول إلى محرر مستندات Google والنقر على الملف هناك.
- للوصول إلى الملف في Google Drive ، انتقل إلى https://drive.google.com في متصفح الويب. إذا لم تقم بتسجيل الدخول إلى حساب Google الخاص بك ، فقم بتسجيل الدخول ، ثم انقر فوق الملف لفتحه.
- لفتح الملف من مُحرر مستندات Google ، انتقل إلى https://docs.google.com في مستعرض ويب ، وقم بتسجيل الدخول إلى حساب Google الخاص بك إذا لم تكن قد قمت بتسجيل الدخول ، ثم انقر فوق الملف لفتحه.

الخطوة الثانية. انقر على زر المشاركة الأزرق
يوجد هذا الزر في الزاوية العلوية اليمنى من محرر مستندات Google.

الخطوة 3. أضف الأشخاص الذين تريد المشاركة معهم
ابدأ في كتابة اسم أو عنوان بريد إلكتروني في حقل "إضافة أشخاص ومجموعات". عندما يظهر اسم الشخص أو عنوانه في نتائج البحث ، انقر عليه لإضافة الشخص إلى قائمة المستلمين. يمكنك المشاركة مع عدة أشخاص عن طريق إدخال المزيد من الأسماء / العناوين.
- إذا كانت لديك مجموعة تم إعدادها في جهات اتصال Google ، فيمكنك كتابة اسم المجموعة لمشاركتها مع المجموعة.
- إذا لم يكن المستلم من مستخدمي محرر مستندات Google ، فستتم دعوته لإنشاء حساب مجاني قبل الوصول إلى المستند.

الخطوة 4. اختر أذونات المشاركة الخاصة بك
سترى قائمة منسدلة على يمين الشخص / الأشخاص الذين تشارك معهم. تحدد هذه القائمة ما إذا كان الأشخاص الذين تشارك معهم يمكنهم عرض أو تحرير أو ترك تعليقات على المستند.
- يختار محرر إذا كنت تريد منح حق الوصول الكامل للتعديل إلى الأشخاص الذين تشارك معهم.
- يختار مشاهد إذا كنت تريد فقط أن يتمكن الأشخاص الذين تشارك معهم من رؤية المستند وليس تعديله أو حذفه.
- يختار المعلق إذا كنت لا تريد أن يقوم الشخص أو الأشخاص الذين تشارك معهم بإجراء تغييرات على الملف ، ولكنك تريد أن يتمكنوا من عرض التعليقات وتركها.
- انقر فوق الترس في الزاوية العلوية اليمنى لتعيين المزيد من الإعدادات المتقدمة ، بما في ذلك ما إذا كنت تريد السماح للمحررين بتغيير الأذونات والمشاركة مع الآخرين ، و / أو السماح للمشاهدين والمعلقين بتنزيل المستند وطباعته ونسخه.

الخطوة 5. حدد المربع بجوار "إعلام الأشخاص" إذا كنت تريد المشاركة عبر البريد الإلكتروني
إذا كنت تريد أن يتلقى الشخص أو الأشخاص الذين تشارك معهم رسالة بريد إلكتروني لإعلامهم بأنك قمت بمشاركة هذا المستند ، فحدد هذا المربع. إذا لم يكن كذلك ، قم بإزالة علامة الاختيار الخاصة به.
إذا اخترت إخطار الأشخاص ، يمكنك كتابة رسالة في مربع "رسالة" لشرح المستند أو تقديم مزيد من المعلومات

الخطوة 6. انقر فوق إرسال لمشاركة المستند
تمت مشاركة المستند الآن مع الشخص أو الأشخاص الذين أدخلتهم.
إذا اخترت خيار الإعلام ، فسيتلقى المستلم بريدًا إلكترونيًا يحتوي على رابط للمستند
الطريقة 2 من 4: مشاركة ارتباط على جهاز كمبيوتر

الخطوة 1. افتح ملف مستندات Google الذي تريد مشاركته
يمكنك مشاركة أي من ملفات محرر مستندات Google ، إما عن طريق النقر فوقه في Google Drive ، أو عن طريق تسجيل الدخول إلى محرر مستندات Google والنقر على الملف هناك.
- للوصول إلى الملف في Google Drive ، انتقل إلى https://drive.google.com في متصفح الويب. إذا لم تقم بتسجيل الدخول إلى حساب Google الخاص بك ، فقم بتسجيل الدخول ، ثم انقر فوق الملف لفتحه.
- لفتح الملف من مُحرر مستندات Google ، انتقل إلى https://docs.google.com في مستعرض ويب ، وقم بتسجيل الدخول إلى حساب Google الخاص بك إذا لم تكن قد قمت بتسجيل الدخول ، ثم انقر فوق الملف لفتحه.

الخطوة الثانية. انقر على زر المشاركة الأزرق
يوجد هذا الزر في الزاوية العلوية اليمنى من محرر مستندات Google.

الخطوة 3. انقر فوق الحصول على الارتباط
إنه المربع الثاني في وسط الشاشة.

الخطوة 4. اختر من يمكنه الوصول إلى المستند
تحتوي القائمة المنسدلة على خيارين:
-
أي شخص لديه الرابط يعني أن أي شخص ترسل الرابط (أو يحصل على الرابط من أي شخص آخر) يمكنه عرض المستند. إذا اخترت هذا الخيار ، يمكنك تحديد مستوى أذونات من القائمة المنسدلة الثانية:
- يختار محرر إذا كنت تريد منح حق الوصول الكامل للتعديل لأي شخص لديه الرابط.
- يختار مشاهد إذا كنت تريد فقط أن يتمكن الأشخاص الذين لديهم الرابط من رؤية المستند وليس تعديله.
- يختار المعلق إذا كنت لا تريد أن يقوم الأشخاص الذين لديهم الرابط بإجراء تغييرات ، ولكن لا تريدهم أن يكونوا قادرين على ترك تعليقات.
- محدد يعني أن الأشخاص الذين شاركت المستند معهم فقط يمكنهم استخدام هذا الارتباط لمشاهدته.

الخطوة 5. انقر فوق نسخ الارتباط
إنه بجوار الارتباط نفسه. هذا ينسق الرابط إلى حافظة جهاز الكمبيوتر الخاص بك.

الخطوة 6. الصق الارتباط في رسالة بريد إلكتروني أو رسالة أو مستند
عندما تكون جاهزًا لمشاركة الارتباط مع شخص ما ، يمكنك النقر بزر الماوس الأيمن فوق منطقة الكتابة في أي رسالة أو منشور أو مستند وتحديد معجون لدخول الارتباط.
الطريقة الثالثة من 4: المشاركة مع أشخاص محددين على هاتف أو جهاز لوحي

الخطوة 1. افتح تطبيق محرر مستندات Google على هاتفك أو جهازك اللوحي
إنها أيقونة ورقة زرقاء مع طباعة بيضاء.

الخطوة 2. اضغط على المستند الذي تريد مشاركته
هذا يفتح المستند للتحرير.

الخطوة 3. اضغط على أيقونة المشاركة
إنه مخطط شخص لديه علامة زائد في المنطقة العلوية اليمنى من الشاشة.

الخطوة 4. أدخل اسم أو عنوان الشخص الذي تريد المشاركة معه
ما عليك سوى البدء في كتابة اسم المستلم أو عنوان البريد الإلكتروني ، والنقر على المطابقة الصحيحة عند ظهورهما في نتائج البحث. كرر هذا للمشاركة مع عدة أشخاص.
- إذا كانت لديك مجموعة تم إعدادها في جهات اتصال Google ، فيمكنك كتابة اسم المجموعة لمشاركتها مع المجموعة.
- إذا لم يكن المستلم من مستخدمي محرر مستندات Google ، فستتم دعوته لإنشاء حساب مجاني قبل الوصول إلى المستند.

الخطوة 5. اختر كيف تريد مشاركة الملف
سترى قائمة منسدلة أسفل قائمة الأشخاص الذين تشارك معهم. حدد الخيار الذي يناسب الطريقة التي تريد مشاركة هذا المستند بها:
- مقبض محرر إذا كنت تريد منح حق الوصول الكامل للتعديل إلى الأشخاص الذين تشارك معهم.
- مقبض مشاهد إذا كنت تريد فقط أن يتمكن الأشخاص الذين تشارك معهم من رؤية المستند وليس تعديله أو حذفه.
- مقبض المعلق إذا كنت لا تريد أن يقوم الشخص أو الأشخاص الذين تشارك معهم بإجراء تغييرات على الملف ، ولكنك تريد أن يتمكنوا من عرض التعليقات وتركها.

الخطوة 6. اكتب رسالة إلى المستلم (المستلمين) (اختياري)
إذا كنت تريد إرسال رسالة إلى الشخص أو الأشخاص الذين تشارك معهم ، فانقر فوق الحقل الموجود في الأسفل واكتب ما تريد قوله. سيرسل مُحرر مستندات Google بريدًا إلكترونيًا إلى الأشخاص الذين تشارك معهم ، حتى إذا لم تدخل رسالة هنا ، لإعلامهم بأنك قمت بمشاركة المستند.
إذا كنت لا تريد أن يتلقى المستلمون إشعارًا بالبريد الإلكتروني ، فانقر فوق النقاط الثلاث في الزاوية العلوية اليمنى وحدد تخطي إرسال الإخطارات.

الخطوة 7. اضغط على زر الإرسال
إنها الطائرة الورقية في الركن الأيمن السفلي. تمت مشاركة المستند الآن مع الشخص أو الأشخاص الذين أدخلتهم.
الطريقة الرابعة من 4: مشاركة رابط على هاتف أو جهاز لوحي

الخطوة 1. افتح تطبيق محرر مستندات Google على هاتفك أو جهازك اللوحي
إنها أيقونة ورقة زرقاء مع طباعة بيضاء.

الخطوة 2. اضغط على المستند الذي تريد مشاركته
هذا يفتح المستند للتحرير.

الخطوة 3. اضغط على أيقونة المشاركة
إنه مخطط شخص لديه علامة زائد في المنطقة العلوية اليمنى من الشاشة.

الخطوة 4. اضغط على أيقونة الرابط
هذه الأيقونة عبارة عن دائرة تحتوي على شكلين متداخلين لرؤوس وأكتاف الأشخاص. هذا يفتح قائمة "من لديه حق الوصول".

الخطوة 5. انقر فوق "تغيير" للتحكم في من يمكنه الوصول إلى المستند
يحدد الخيار الذي تحدده كيف (ومن) يمكنه عرض و / أو تحرير المستند:
- محدد يعني أن الأشخاص الذين شاركت المستند معهم فقط يمكنهم استخدام هذا الارتباط لمشاهدته.
- مشاهد يعني أن أي شخص لديه الرابط يمكنه عرض المستند دون تعديله.
- محرر يعني أن أي شخص لديه الرابط يمكنه تعديل المستند أو حذفه.
- المعلق يسمح لأي شخص لديه الرابط بمشاهدة المستند والتعليق عليه ، ولكن دون إجراء أي تغييرات.

الخطوة 6. اضغط على نسخ الرابط
يوجد في أسفل القائمة. هذا ينسق الرابط إلى حافظة هاتفك أو جهازك اللوحي.

الخطوة 7. الصق الرابط في رسالة بريد إلكتروني أو رسالة أو مستند
عندما تكون جاهزًا لمشاركة الارتباط مع شخص ما ، اضغط مع الاستمرار على منطقة الكتابة حيث تريد إدراج الارتباط ، ثم حدد معجون.
فيديو - باستخدام هذه الخدمة ، قد تتم مشاركة بعض المعلومات مع YouTube

نصائح
- قد لا تتمكن من مشاركة المستندات التي لست مالكها. يتم تعيين الأذونات الخاصة بك بواسطة المالك الأصلي للمستند.
- تعمل خطوات المشاركة هذه مع أنواع أخرى من ملفات Google Drive أيضًا ، مثل جداول البيانات والعروض التقديمية.