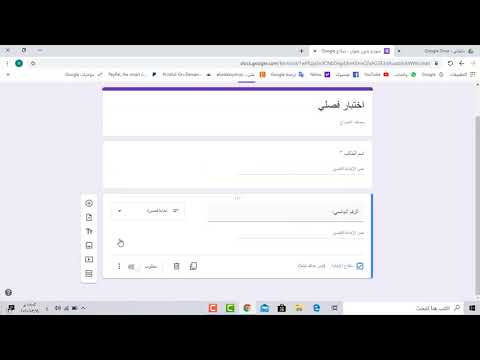يمكن أن تكون خرائط Google مفيدة للتنقل عبر موقع أو مكان جديد. يمكنك أيضًا استخدامه للعثور على أفضل مسار أو بدائل للطريق ، والتخطيط لرحلتك وفقًا لذلك. يمكنك الحصول على اتجاهات منعطف بمنعطف وطرق مختلفة اعتمادًا على وسيلة النقل الخاصة بك. ستتمكن أيضًا من معرفة المدة التي ستستغرقها للوصول إلى وجهتك.
خطوات
الطريقة 1 من 2: على المستعرض

الخطوة 1. اذهب إلى خرائط جوجل
يمكنك استخدام أي متصفح ويب على جهاز الكمبيوتر الخاص بك لزيارة الموقع.

الخطوة 2. تحديد وجهتك
استخدم مربع البحث في الزاوية العلوية اليسرى من الصفحة ، واكتب موقع أو عنوان محطتك الأولى. قائمة مختصرة من النتائج المحتملة سوف تنزل. انقر فوق الخيار الصحيح ، وسيتم سحب الخريطة تلقائيًا إلى الموقع الذي قمت بتعيينه.

الخطوة 3. تحديد موقع البداية الخاص بك
ارجع إلى القسم الموجود في الزاوية اليسرى العليا من الصفحة. يتم عرض الوجهة التي حددتها هناك. انقر على زر "الاتجاهات" بجانبه ، وسيظهر حقل جديد حيث يمكنك كتابة موقع البداية أو العنوان.
قائمة من النتائج المحتملة سوف المنسدلة. انقر فوق اختيارك ، وسيتم توسيع الخريطة تلقائيًا لتظهر لك المسارات من موقع البداية هذا إلى وجهتك

الخطوة 4. أضف المزيد من المحطات
أسفل محطتك الأولى مباشرة يوجد زر علامة الجمع. انقر فوقه لإضافة حقل جديد حيث يمكنك كتابة محطة أخرى في رحلتك. قائمة مختصرة من النتائج المحتملة سوف تنزل. انقر فوق اختيارك ، وستتضمن الخريطة تلقائيًا المحطة الإضافية.
كرر هذه الخطوة لجميع محطات التوقف الأخرى التي ستقوم بها في نفس الرحلة

الخطوة 5. حدد وسيلة النقل
يوجد شريط أدوات أعلى القسم الموجود في الزاوية العلوية اليسرى من الصفحة. هذا يحتوي على وسائل النقل التي تدعمها خرائط جوجل. للحصول على الاتجاهات خطوة بخطوة ، انقر فوق الزر أو الرمز المناسب على شريط الأدوات.
- للقيادة - إذا كنت تقود السيارة ، فانقر على رمز السيارة في شريط الأدوات. هذا هو المسار الافتراضي بشكل عام.
- للنقل العام - إذا كنت تتنقل عبر الحافلة أو القطار أو مترو الأنفاق أو غيرها من وسائل النقل العام ، فانقر فوق رمز القطار في شريط الأدوات. ستتغير المسارات على الخريطة قليلاً لتلائم جميع طرق النقل العام.
- للمشي - إذا كنت تمشي ، انقر فوق رمز المشاة في شريط الأدوات. ستتغير المسارات على الخريطة قليلاً لتلائم طرق المشي.
- بالنسبة لركوب الدراجات - إذا كنت تمارس رياضة ركوب الدراجات أو ركوبها ، فانقر على رمز ركوب الدراجات في شريط الأدوات. ستتغير المسارات على الخريطة قليلاً لتلائم طرق ركوب الدراجات الآمنة.

الخطوة 6. عرض المسارات
قد يتم منحك عدة خيارات على المسارات التي يمكنك أن تسلكها ، كل منها محدد بمدة ومسافة عبر وضع النقل الذي حددته. سيتم تلوين أقصر طريق حتى تتمكن من العثور عليه بسهولة.

الخطوة 7. حدد الطريق
من المسارات المقدمة ، انقر على المسار الذي ترغب في استخدامه. انقر فوق ارتباط "التفاصيل" ، وسيتم توسيع الزاوية اليسرى العلوية من الصفحة لتظهر لك الاتجاهات شارعًا بشارع أو الاتجاهات خطوة بخطوة من موقع البداية إلى وجهتك.

الخطوة 8. خطط مسارك
استخدم التوجيهات المتوفرة للتخطيط لرحلتك. تشير كل خطوة بوضوح إلى الاتجاه الذي يجب أن تسلكه والشارع الذي يجب أن تسلكه والمسافة التي يجب أن تقطعها. إذا كانت رحلتك طويلة ، فيمكنك دمج نقاط التوقف الضرورية ، مثل محطات الوقود والفنادق أو الموتيلات والمطاعم في مسارك. يمكنك التعرف عليها بسهولة على الخريطة مع الرموز والأسماء المقابلة لها ، وإضافتها إلى مسارك بالنقر فوق علامة الجمع ثم النقر فوق رمز المحطة التي تريدها.
- مترو - يمكنك تحديد محطات المترو أو مترو الأنفاق من خلال رمز "M" الأزرق على الخريطة.
- فندق / موتيل - يمكنك تحديد الفنادق والموتيلات من خلال أيقونة السرير البني على الخريطة.
- المقهى - يمكنك تحديد مواقع المقاهي من خلال أيقونة فنجان القهوة البرتقالية على الخريطة.
- المطعم - يمكنك تحديد مواقع المطاعم أو الوجبات السريعة من خلال أيقونة الملعقة والشوكة البرتقالية على الخريطة.
- البنك - يمكنك تحديد مواقع البنوك من خلال رمز الدولار الأزرق على الخريطة.
- مركز التسوق - يمكنك تحديد مركز التسوق أو مواقع المتجر من خلال أيقونة حقيبة اليد الزرقاء على الخريطة.
- سوق. يمكنك تحديد مواقع البقالة أو السوق من خلال رمز عربة التسوق الزرقاء على الخريطة.
- الكنيسة - يمكنك تحديد مواقع الكنائس من خلال رمز الكنيسة البني على الخريطة.
- بارك - يمكنك تحديد مواقع المتنزهات من خلال أيقونة الشجرة الخضراء على الخريطة.
- المستشفى - يمكنك تحديد مواقع المستشفيات من خلال رمز "H" الأحمر على الخريطة.
- المدرسة - يمكنك تحديد مواقع المدرسة من خلال أيقونة القبعة البنية على الخريطة.
- المكتبة - يمكنك تحديد مواقع المكتبة من خلال رمز الكتاب البني على الخريطة.
الطريقة 2 من 2: على تطبيق الهاتف المحمول

الخطوة 1. قم بتشغيل خرائط جوجل
ابحث عن تطبيق خرائط Google على جهازك المحمول واضغط عليه.

الخطوة 2. تحديد وجهتك
استخدم مربع البحث في الزاوية العلوية اليسرى من الصفحة واكتب موقع أو عنوان وجهتك. قائمة مختصرة من النتائج المحتملة سوف تنزل. انقر على اختيارك ، وستوجهك الخريطة تلقائيًا إلى الموقع الذي حددته.

الخطوة 3. تحديد موقع البداية الخاص بك
ارجع إلى القسم الموجود في الزاوية اليسرى العليا من الصفحة. يتم عرض الوجهة التي حددتها هناك. اضغط عليه ، وسيظهر حقل جديد حيث يمكنك كتابة موقع البداية أو العنوان. اضغط عليها واكتب موقع البداية الخاص بك.
قائمة من النتائج المحتملة سوف المنسدلة. انقر فوق اختيارك ، وسوف تظهر لك أفضل وسيلة نقل وطريق من موقع البداية إلى وجهتك ، مع إجمالي المسافة والوقت. سيكون هذا في معظم الأحيان عن طريق السيارة أو السكك الحديدية ، لأن هذه هي الخيارات الأسرع

الخطوة 4. حدد وسيلة النقل
يوجد شريط أدوات أعلى القسم الموجود في الزاوية العلوية اليسرى من الصفحة. هذا يحتوي على وسائل النقل التي تدعمها خرائط جوجل. للحصول على الاتجاهات خطوة بخطوة ، انقر فوق الزر أو الرمز المناسب على شريط الأدوات.
- القيادة - إذا كنت تقود السيارة ، فانقر على رمز السيارة في شريط الأدوات.
- ترانزيت - إذا كنت تتنقل عبر الحافلة أو القطار أو مترو الأنفاق أو غيرها من وسائل النقل العام ، فانقر فوق رمز القطار في شريط الأدوات.
- مشيًا - إذا كنت تمشي ، فانقر على رمز المشاة في شريط الأدوات.

الخطوة 5. عرض الطرق
قد يتم منحك عدة خيارات في المسارات التي يمكنك أن تسلكها ، كل منها محدد بمدة ومسافة عبر وضع النقل الذي حددته.

الخطوة 6. حدد الطريق
من المسارات المتوفرة ، انقر على المسار الذي ترغب في استخدامه. سيتم عرض الطريق بالألوان على الخريطة. سيتم سرد الاتجاهات شارع تلو الآخر من موقع البداية إلى وجهتك.

الخطوة 7. تخطيط مسارك
استخدم التوجيهات المتوفرة للتخطيط لرحلتك. تشير كل خطوة بوضوح إلى الاتجاه الذي يجب أن تسلكه والشارع الذي يجب أن تسلكه والمسافة التي يجب أن تقطعها. إذا كانت رحلتك طويلة ، فيمكنك دمج نقاط التوقف الضرورية ، مثل محطات الوقود والفنادق أو الموتيلات والمطاعم في مسارك. يمكنك التعرف عليها بسهولة على الخريطة مع الرموز والأسماء المقابلة لها.
- مترو - يمكنك تحديد محطات المترو أو مترو الأنفاق من خلال رمز "M" الأزرق على الخريطة.
- فندق / موتيل - يمكنك تحديد مواقع الفنادق والموتيلات من خلال أيقونة السرير البني على الخريطة.
- المقهى - يمكنك تحديد مواقع المقاهي من خلال أيقونة فنجان القهوة البرتقالية على الخريطة.
- المطعم - يمكنك تحديد مواقع المطاعم أو الوجبات السريعة عن طريق الملعقة البرتقالية ورمز الشوكة على الخريطة.
- البنك - يمكنك تحديد مواقع البنوك من خلال رمز الدولار الأزرق على الخريطة.
- مركز التسوق - يمكنك تحديد مركز التسوق أو مواقع المتجر من خلال أيقونة حقيبة اليد الزرقاء على الخريطة.
- السوق - يمكنك تحديد مواقع البقالة أو السوق من خلال رمز عربة التسوق الزرقاء على الخريطة.
- الكنيسة - يمكنك تحديد مواقع الكنائس من خلال رمز الكنيسة البني على الخريطة.
- بارك - يمكنك تحديد مواقع المتنزهات من خلال أيقونة الشجرة الخضراء على الخريطة.
- المستشفى - يمكنك تحديد مواقع المستشفيات من خلال رمز H الأحمر على الخريطة.
- المدرسة - يمكنك تحديد مواقع المدرسة من خلال أيقونة القبعة البنية على الخريطة.
- المكتبة - يمكنك تحديد مواقع المكتبة من خلال رمز الكتاب البني على الخريطة.