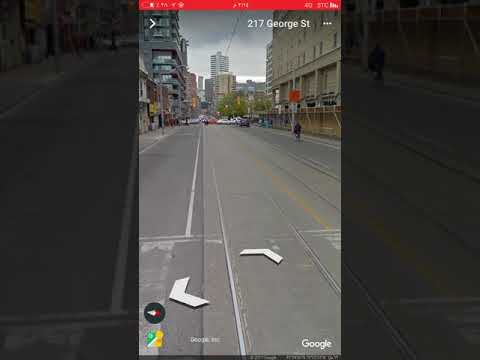هل تريد تسهيل العثور على محادثات معينة في تطبيق الرسائل؟ يمكنك "تثبيت" ما يصل إلى تسع محادثات في الجزء العلوي من الرسائل ، مما يزيل الإحباط الناتج عن العثور على الأشخاص الذين تتحدث إليهم كثيرًا. تعلمك مقالة ويكي هاو هذه كيفية تثبيت الرسائل في الجزء العلوي من تطبيق الرسائل على جهاز iPhone أو iPad أو Mac.
خطوات
الطريقة 1 من 2: iPhone أو iPad

الخطوة 1. افتح تطبيق الرسائل على جهاز iPhone أو iPad
إنه الرمز الأخضر مع فقاعة دردشة بيضاء. ستجده على شاشتك الرئيسية أو في مكتبة التطبيقات الخاصة بك.

الخطوة 2. اضغط مع الاستمرار على المحادثة التي تريد تثبيتها
سيتم توسيع القائمة.

الخطوة 3. اضغط على تثبيت في القائمة
يؤدي هذا إلى إضافة رمز للمحادثة في الجزء العلوي من الشاشة.
يمكنك تكرار ذلك للمحادثات الأخرى التي تريد تثبيتها

الخطوة 4. أضف عدة دبابيس مرة واحدة (اختياري)
يمكنك تثبيت ما يصل إلى 9 محادثات في الجزء العلوي من تطبيق الرسائل. إليك طريقة سريعة لتثبيت محادثات متعددة:
- مقبض يحرر في الزاوية العلوية اليسرى من الرسائل.
- مقبض تحرير الدبابيس.
- اضغط على دبوس التثبيت الأصفر في كل محادثة تريد تثبيتها.
- مقبض منتهي في الزاوية العلوية اليسرى.

الخطوة 5. قم بإلغاء تثبيت محادثة
إذا كنت تريد إلغاء تثبيت محادثة في أي وقت ، فما عليك سوى النقر مطولاً عليها وتحديدها فك.
الطريقة 2 من 2: macOS

الخطوة 1. افتح تطبيق الرسائل على جهاز Mac الخاص بك
إنه الرمز الأخضر مع فقاعة دردشة بيضاء. ستجده على لوحة التشغيل ، وغالبًا على Dock.

الخطوة 2. ابحث عن المحادثة التي تريد تثبيتها
يمكنك إما التمرير إليها في قائمة المحادثات الخاصة بك ، أو استخدام حقل البحث في الأعلى للعثور على شخص معين.

الخطوة الثالثة. اضغط على مفتاح التحكم أثناء النقر فوق المحادثة
سيظهر خيار Pin.
إذا كان لديك Magic Mouse أو لوحة التتبع ، فيمكنك أيضًا استخدام إصبعين للتمرير سريعًا على المحادثة ، مما يؤدي إلى إظهار خيار Pin

الخطوة 4. انقر فوق تثبيت
يؤدي هذا إلى تثبيت المحادثة في الجزء العلوي من تطبيق الرسائل. يمكنك تثبيت محادثات متعددة في الجزء العلوي من الرسائل.

الخطوة 5. قم بإلغاء تثبيت محادثة
لإزالة تثبيت محادثة ، اسحبها خارج القسم المثبت ، أو Control + انقر ذلك واختيار فك.