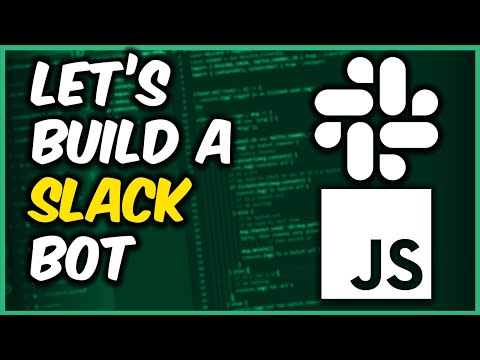لا يمكنك تغيير اسم المستخدم المرتبط بحسابك على Snapchat
ومع ذلك ، يمكنك حذف حسابك القديم ثم إنشاء حساب جديد باسم مستخدم مختلف. بدلاً من ذلك ، يمكنك تغيير اسم العرض الخاص بك ، وهو الاسم الذي سيراه أصدقاؤك والمستخدمون الآخرون عند إرسال Snap أو دردشة.
خطوات
جزء 1 من 3: حذف حسابك القديم على Snapchat

الخطوة 1. افتح تطبيق Snapchat
هذا هو التطبيق الأصفر مع أيقونة شبح.

الخطوة 2. اسحب لأسفل من أي مكان على شاشتك
سيؤدي القيام بذلك إلى فتح صفحة حساب Snapchat الخاصة بك.

الخطوة 3. اضغط على ⚙️
يوجد هذا الزر في الزاوية العلوية اليمنى من الشاشة ويأخذك إلى ملف إعدادات قائمة.

الخطوة 4. قم بالتمرير لأسفل وانقر فوق الدعم
يوجد في قسم "مزيد من المعلومات".

الخطوة 5. اضغط على حسابي والأمان
إنه الاختيار الأخير على الشاشة.

الخطوة 6. اضغط على معلومات الحساب

الخطوة 7. اضغط على حذف حسابي
يوجد في وسط القائمة. يؤدي هذا إلى بدء صفحة جديدة تشرح كيفية حذف حسابك.
إذا كنت تريد اسم مستخدم Snapchat جديدًا ولكنك لا تريد حذف حسابك الحالي ، يمكنك فقط إنشاء حساب جديد

الخطوة 8. اضغط على بوابة الحسابات
إنه في الفقرة الثالثة.

الخطوة 9. أدخل اسم المستخدم وكلمة المرور
افعل ذلك للتحقق من أنك تريد حذف حسابك.
إذا لم يتم الملء التلقائي لاسم المستخدم الخاص بك ، فستحتاج إلى إدخال ذلك أيضًا

الخطوة 10. اضغط على متابعة
تم الآن إلغاء تنشيط حساب Snapchat الخاص بك وسيتم حذفه بعد 30 يومًا.
- إذا غيرت رأيك ، يمكنك إعادة تنشيط حسابك عن طريق تسجيل الدخول إلى Snapchat في غضون 30 يومًا من التعطيل.
- اعتبارًا من فبراير 2017 ، لا توجد طريقة لتصدير قائمة أصدقائك من Snapchat. بينما سيكون العديد منهم قابلاً للبحث عن طريق رقم الهاتف من تطبيق جهات الاتصال بجهازك ، يجب عليك تصوير قائمة الأصدقاء قبل حذف حسابك.
جزء 2 من 3: إنشاء حساب Snapchat جديد

الخطوة 1. افتح Snapchat
إنه تطبيق أصفر يحتوي على مخطط لشبح أبيض.
أدخل اسم المستخدم وكلمة المرور الخاصين بك إذا لم تقم بتسجيل الدخول تلقائيًا

الخطوة 2. اسحب لأسفل في أي مكان على الشاشة
القيام بذلك يأخذك إلى شاشة المستخدم.

الخطوة 3. اضغط على ⚙️
يوجد هذا الزر في الزاوية العلوية اليمنى من الشاشة ويأخذك إلى ملف إعدادات قائمة.

الخطوة 4. قم بالتمرير لأسفل وانقر فوق تسجيل الخروج
يوجد في أسفل القائمة.

الخطوة 5. اضغط على تسجيل
سيطالبك هذا بإنشاء حساب Snapchat جديد.

الخطوة 6. أدخل اسمك
اكتب اسمك الأول والأخير في المساحات المتوفرة.

الخطوة 7. انقر فوق تسجيل وقبول
ثم أدخل تاريخ ميلادك ، عندما يُطلب منك ذلك ، وانقر فوق متابعة.

الخطوة 8. أدخل اسم المستخدم الجديد الخاص بك
اختر اسم المستخدم الجديد الذي ترغب في ربطه بحساب Snapchat الخاص بك.

الخطوة 9. أدخل عنوان البريد الإلكتروني
يجب أن يكون عنوان البريد الإلكتروني هذا مختلفًا عن العنوان المرتبط بحساب Snapchat القديم الخاص بك.

الخطوة 10. اتبع بقية التعليمات التي تظهر على الشاشة
من هنا ، يمكنك تخطي الخطوات وإضافة أصدقاء جدد أو قدامى من جهات الاتصال الخاصة بك.
- بمجرد الانتهاء من إعداد حسابك ، يمكنك العودة وتغيير بريدك الإلكتروني ورقم هاتفك من إعدادات قائمة.
- يمكنك حذف حساب Snapchat القديم ، إذا أردت ، أو تركه نشطًا إذا كنت تعتقد أنك قد تعود إليه.
جزء 3 من 3: تغيير اسم عرض Snapchat الخاص بك

الخطوة 1. افتح Snapchat
إنها أيقونة صفراء تحتوي على شعار شبح مميز.
أدخل اسم المستخدم وكلمة المرور الخاصين بك إذا لم تقم بتسجيل الدخول تلقائيًا

الخطوة 2. اسحب لأسفل من أي مكان على شاشتك
سيؤدي القيام بذلك إلى فتح صفحة حساب Snapchat الخاصة بك.

الخطوة 3. اضغط على ⚙️
يوجد هذا الزر في الزاوية العلوية اليمنى من الشاشة ويأخذك إلى ملف إعدادات قائمة.

الخطوة 4. اضغط على الاسم
يوجد في أعلى القائمة.

الخطوة 5. أدخل اسم العرض الجديد الخاص بك
يمكنك إدخال الاسم الأول فقط أو الاسم الأول والأخير. تأكد من اختيار اسم يمكن لأصدقائك التعرف عليه.
إذا اخترت عدم استخدام اسم عرض ، فانقر فوق إزالة الاسم. سيظل المستخدمون قادرين على رؤية اسم المستخدم الخاص بك ، ولكن إذا كان اسم المستخدم الخاص بك لا يعرفك ، فسيكون من الصعب على الأصدقاء العثور عليك.

الخطوة 6. اضغط على حفظ

الخطوة 7. اضغط على رجوع
إنه السهم الموجود في الزاوية العلوية اليسرى من الشاشة. الآن سيرى الأشخاص الآخرون على Snapchat الاسم الذي أدخلته للتو عندما ترسل لهم لقطات أو تنشر قصة.