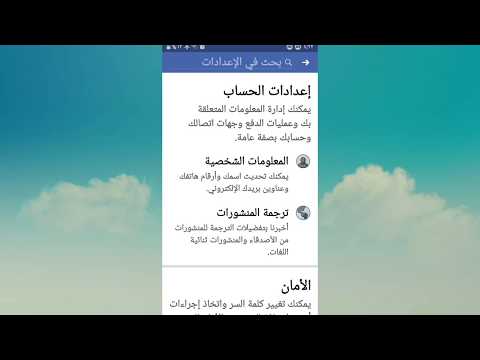على الرغم من أنه لا يُنصح عمومًا بإزالة تحديثات Windows ، إلا أنها في بعض الأحيان تسبب مشاكل في الأداء أو مخاوف تتعلق بالخصوصية. ستقوم Microsoft بشكل عام بإصلاح التحديثات الإشكالية في الوقت المناسب ، ولكن يمكنك إزالتها يدويًا إذا كنت ترغب في ذلك. يمكنك إزالة التحديثات الفردية باستخدام نافذة البرامج والميزات ، أو يمكنك استعادة جهاز الكمبيوتر الخاص بك باستخدام System Restore (استعادة النظام) ، والذي يمكنه إزالة العديد من التحديثات مرة واحدة.
خطوات
الطريقة الأولى من 2: إلغاء تثبيت التحديثات

الخطوة 1. قم بالتمهيد إلى الوضع الآمن
ستحقق أفضل نجاح في إزالة تحديثات Windows إذا كنت تقوم بتشغيل الوضع الآمن:
- Windows 7 والإصدارات الأقدم - أعد تشغيل الكمبيوتر واضغط باستمرار على المفتاح F8. حدد "الوضع الآمن" من القائمة التي تظهر.
- Windows 8 والإصدارات الأحدث - انقر فوق زر الطاقة في قائمة ابدأ أو الشاشة. اضغط مع الاستمرار على Shift وانقر على "إعادة التشغيل". حدد "استكشاف الأخطاء وإصلاحها" → "خيارات متقدمة" → "إعدادات بدء تشغيل Windows" ثم انقر فوق "إعادة التشغيل". حدد "الوضع الآمن" من القائمة.

الخطوة 2. افتح نافذة "البرامج والميزات"
بمجرد أن تكون في الوضع الآمن ، ستحتاج إلى فتح نافذة البرامج والميزات من لوحة التحكم:
- Windows 7 والإصدارات الأقدم - افتح قائمة ابدأ وحدد "لوحة التحكم". حدد "البرامج" أو "البرامج والميزات" (بناءً على إعدادات العرض الخاصة بك).
- Windows 8 والإصدارات الأحدث - انقر بزر الماوس الأيمن على زر Windows وحدد "البرامج والميزات".

الخطوة 3. انقر فوق الارتباط "عرض التحديثات المثبتة"
يمكن العثور على هذا في القائمة اليسرى. سيتم عرض قائمة بالتحديثات المثبتة.

الخطوة 4. ابحث عن التحديث الذي تريد إزالته
يمكن أن يساعدك عمود "التثبيت في" في العثور على التحديث الذي بدأ في التسبب في مشكلات الكمبيوتر. يتم سرد تحديثات Windows في قسم "Microsoft Windows" أسفل القائمة.

الخطوة 5. حدد التحديث وانقر فوق "إزالة التثبيت"
" سيُطلب منك تأكيد رغبتك في إزالة التحديث. بعد التأكيد ، ستتم إزالة التحديث. يمكنك تكرار ذلك لأي تحديثات أخرى تريد التخلص منها.
إذا تم تعيين Windows على التحديث تلقائيًا ، فمن المحتمل أن يتم تنزيل التحديثات التي تحذفها وتثبيتها من تلقاء نفسها مرة أخرى. ستحتاج إلى تعطيل التحديثات التلقائية في Windows Update لمنع تثبيت هذه التحديثات المحددة
الطريقة 2 من 2: استخدام استعادة النظام للتراجع

الخطوة 1. افتح أداة استعادة النظام
يمكنك استخدام "استعادة النظام" لإعادة النظام إلى نقطة قبل تثبيت التحديث. لن تفقد أي ملفات شخصية ، ولكن سيتم إرجاع أي برامج تم تثبيتها أو إلغاء تثبيتها في غضون ذلك.
- افتح لوحة التحكم وحدد "الاسترداد". إذا كنت لا ترى خيار "الاسترداد" ، فحدد "رموز كبيرة" أو "رموز صغيرة" من قائمة "عرض حسب".
- حدد "فتح استعادة النظام" لفتح الأداة المساعدة "استعادة النظام".

الخطوة 2. حدد نقطة الاستعادة التي تريد الرجوع إليها
يتم إنشاء نقاط الاستعادة تلقائيًا عند تثبيت برامج أو تحديثات جديدة. اعتمادًا على إعدادات استعادة النظام ، قد يكون لديك العديد من نقاط الاستعادة أو بضع نقاط فقط. يتم حذف نقاط الاستعادة القديمة تلقائيًا لإفساح المجال لنقاط جديدة.
قد تتمكن من تحديد مربع في الزاوية اليسرى السفلية لعرض جميع نقاط الاستعادة المتاحة

الخطوة الثالثة. انقر فوق "فحص البرامج المتأثرة"
" سيؤدي هذا إلى إنشاء قائمة بجميع البرامج وبرامج التشغيل والتحديثات التي ستتم إزالتها أو استعادتها عند التراجع. قد تحتاج البرامج وبرامج التشغيل التي تمت استعادتها إلى إعادة التثبيت لتعمل بشكل صحيح.

الخطوة 4. أكد أنك تريد إجراء عملية الاستعادة
بمجرد النقر فوق "إنهاء" ، سيتم إعادة تشغيل جهاز الكمبيوتر الخاص بك والعودة إلى نقطة الاستعادة. قد يستغرق هذا بعض الوقت حتى يكتمل. بعد استعادة جهاز الكمبيوتر الخاص بك بنجاح ، سيبدأ Windows وسيظهر مربع حوار يشير إلى اكتمال عملية الاستعادة.

الخطوة 5. اختبر جهاز الكمبيوتر الخاص بك
بعد الاستعادة ، تحقق مما إذا كان التخلص من ملف التحديث قد أدى إلى حل مشاكلك. ستحتاج على الأرجح إلى إعادة تثبيت أو إلغاء تثبيت أي برامج أو برامج تشغيل تمت استعادتها أثناء عملية التراجع.

الخطوة 6. التراجع عن استعادة النظام في حالة حدوث مشاكل
إذا لم تنجح عملية استعادة النظام ، أو زادت الأمور سوءًا ، فيمكنك التراجع عنها وإعادة الكمبيوتر إلى ما كان عليه قبل الاستعادة. افتح أداة استعادة النظام مرة أخرى وحدد "تراجع عن استعادة النظام" للتراجع عن آخر استعادة للنظام قمت بإجرائها.
نصائح
-
إذا كنت تستخدم Windows 7 وتريد إزالة التحديثات التي تفرض ميزات اختراق الخصوصية المحتملة لـ Windows 10 ، فقم بإزالة التحديثات التالية:
- KB2952664
- KB2990214
- KB3021917
- KB3022345
- KB3035583
- KB3068708
- KB3075249
- KB3080149