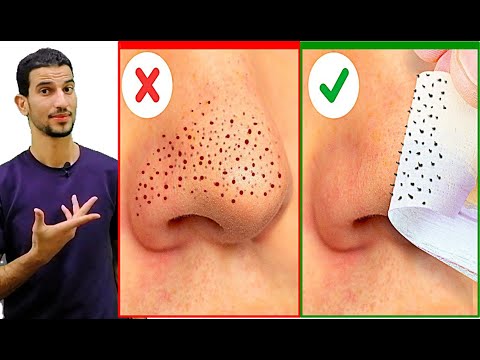تعلمك مقالة ويكي هاو هذه كيفية إعادة تشغيل تحميل Google Drive متوقف مؤقتًا على جهاز كمبيوتر أو هاتف ذكي أو جهاز لوحي.
خطوات
الطريقة 1 من 2: استخدام تطبيق الهاتف المحمول

الخطوة 1. افتح Drive على هاتفك الذكي أو جهازك اللوحي
إذا كنت تستخدم iPhone ، فعادة ما تجده على الشاشة الرئيسية. إذا كان لديك Android ، فعادة ما يكون في درج التطبيقات.

الخطوة 2. اضغط على الملف الرمادي الذي يشير إلى توقف التحميل مؤقتًا
يؤدي هذا إلى استئناف التحميل تلقائيًا من حيث تم إيقافه مؤقتًا.
الطريقة 2 من 2: استخدام الكمبيوتر

الخطوة 1. انقر فوق رمز Backup & Sync
إنها سحابة بداخلها سهم. إذا كنت تستخدم Windows ، فستجده بالقرب من الركن الأيمن السفلي من الشاشة في شريط المهام. إذا كان لديك جهاز Mac ، فسيكون في شريط القائمة بالقرب من الزاوية العلوية اليسرى من الشاشة.

الخطوة 2. انقر فوق ⁝
إنه في الزاوية العلوية اليمنى من لوحة النسخ الاحتياطي والمزامنة. ستظهر قائمة بالتحميلات التي تم إيقافها مؤقتًا.

الخطوة 3. انقر فوق استئناف
تم استئناف التحميل المحدد الآن.
المجتمع سؤال وجواب
بحث إضافة سؤال جديد اطرح سؤالاً يتبقى 200 حرف قم بتضمين عنوان بريدك الإلكتروني لتحصل على رسالة عند الإجابة على هذا السؤال. يقدم