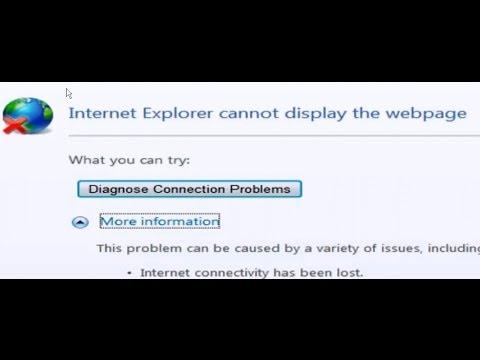تعلمك مقالة wikiHow هذه تنزيل الأغاني والألبومات باستخدام منصة التخزين السحابية من Apple واشتراك Apple. إذا لم تشترك في Apple Music أو iTunes Match ، فلن يتوفر تنزيل iCloud: يجب عليك مزامنة جهازك مع سطح مكتب أو شراء موسيقى من iTunes لتنزيلها.
خطوات
الطريقة 1 من 4: إعداد الموسيقى على iPhone أو iPad

الخطوة 1. افتح الإعدادات
إنه تطبيق رمادي يحتوي على التروس (⚙️) ويوجد عادةً على الشاشة الرئيسية.
يجب تسجيل دخول جهازك إلى معرف Apple المرتبط بعضوية Apple Music أو اشتراك iTunes Match ، وسطح المكتب الذي توجد عليه مكتبة موسيقى iTunes الخاصة بك

الخطوة 2. قم بالتمرير لأسفل وانقر فوق الموسيقى
إنه بالقرب من وسط القائمة.

الخطوة الثالثة. حرك "Show Apple Music" إلى وضع التشغيل "On"
يوجد في الجزء العلوي من الشاشة وسيتحول إلى اللون الأخضر.

الخطوة 4. حرك "مكتبة موسيقى iCloud" إلى الوضع "تشغيل"
يوجد في منتصف القائمة.
- الانزلاق بيانات خليوية إلى وضع "تشغيل" (أخضر) أو "إيقاف" (أبيض) لتمكين أو تعطيل تنزيلات iCloud عبر شبكة بيانات الجوال الخاصة بك.
- قم بالتمرير لأسفل وانزلق التنزيلات التلقائية إلى الوضع "On" (الأخضر) أو "Off" (الأبيض) لتمكين أو تعطيل التنزيل التلقائي لمشتريات الموسيقى الجديدة لجميع الأجهزة التي سجلت الدخول إلى حساب iCloud الخاص بك.
- عند تنزيل الوسائط ، يُنصح بالاتصال بشبكة Wi-Fi لتوفير استخدام بيانات الجوال.
الطريقة 2 من 4: التنزيل من iCloud باستخدام اشتراك iTunes Match على iPhone أو iPad

الخطوة 1. افتح الموسيقى
إنه تطبيق أبيض يحتوي على نوتة موسيقية متعددة الألوان.

الخطوة 2. اضغط على المكتبة
يوجد هذا الزر أسفل يسار الشاشة.

الخطوة 3. اضغط على الأغاني
ستجده في قائمة أعلى الشاشة.

الخطوة 4. انتقل لأسفل إلى أغنية
يتم سرد الأغاني أبجديًا حسب الفنان.
بدلاً من ذلك ، انقر فوق بحث في الزاوية السفلية اليمنى ، انقر في حقل "البحث" أعلى الشاشة ، ثم انقر فوق مكتبتك علامة التبويب أسفل الحقل ، وابدأ في كتابة اسم الفنان أو عنوان الأغنية.

الخطوة 5. اضغط على زر التنزيل
يبدو وكأنه سحابة تحتوي على سهم يشير لأسفل بجوار الأغنية التي تريد تنزيلها.
يظهر بجوار جميع الأغاني الموجودة في مكتبة الموسيقى الخاصة بك ولكنها ليست موجودة حاليًا على جهازك
الطريقة الثالثة من 4: التنزيل من iCloud باستخدام عضوية Apple Music على iPhone أو iPad

الخطوة 1. افتح الموسيقى
إنه تطبيق أبيض يحتوي على نوتة موسيقية متعددة الألوان.

الخطوة 2. اضغط على بحث
يوجد هذا الزر في الركن الأيمن السفلي من الشاشة.

الخطوة 3. اضغط في حقل "البحث"
يوجد في الجزء العلوي من الشاشة ،
إذا كانت علامة التبويب "Apple Music" الموجودة أسفل الحقل ليست حمراء ، فانقر عليها

الخطوة 4. اكتب اسم الأغنية أو الفنان أو الألبوم
ستبدأ النتائج في الظهور أسفل حقل البحث.

الخطوة 5. اضغط على النتيجة المرجوة
يؤدي القيام بذلك إلى شاشة تحتوي على جميع النتائج المتاحة المدرجة حسب الفئات مثل "أفضل النتائج" و "الألبومات" و "الأغاني" و "قوائم التشغيل" وغيرها.
- قم بالتمرير والنقر فوق النتائج حتى تعثر على الموسيقى التي ترغب في تنزيلها.
- مقبض اظهار الكل في الجزء العلوي الأيمن من كل فئة لإظهار جميع النتائج المتاحة في الفئة.

الخطوة 6. اضغط على أغنية أو ألبوم
حدد الموسيقى التي ترغب في تنزيلها على جهازك.

الخطوة 7. اضغط +
يظهر على يمين الأغنية أو الألبوم الذي تريد تنزيله. تمت الآن إضافة الموسيقى التي حددتها إلى مكتبة موسيقى iCloud الخاصة بك وهي متوفرة على أي جهاز تم تسجيل الدخول إليه في معرف Apple الخاص بك.

الخطوة 8. اضغط على زر التنزيل
يبدو وكأنه سحابة تحتوي على سهم يشير لأسفل بجوار الأغنية التي تريد تنزيلها. الآن قمت بتنزيل الأغنية على جهازك.
يظهر زر التنزيل بجوار جميع الأغاني الموجودة في مكتبة الموسيقى الخاصة بك ولكنها ليست موجودة حاليًا على جهازك
الطريقة الرابعة من 4: استخدام جهاز الكمبيوتر الخاص بك

الخطوة 1. افتح iTunes على جهاز الكمبيوتر الخاص بك
يأتي iTunes مثبتًا على أجهزة كمبيوتر Mac ويمكن لمستخدمي Windows تنزيله مجانًا من موقع Apple على الويب.

الخطوة 2. انقر فوق الحساب
يوجد هذا الخيار في شريط القائمة أعلى الشاشة.
- إذا رأيت اسمك في أعلى القائمة ، فهذا يعني أنك قمت بتسجيل الدخول.
- إذا لم تقم بتسجيل الدخول ، انقر فوق تسجيل الدخول… في القسم العلوي من القائمة ، ثم أدخل معرف Apple وكلمة المرور.

الخطوة الثالثة. انقر على القائمة المنسدلة في الزاوية العلوية اليسرى من النافذة

الخطوة 4. انقر على الموسيقى
سيؤدي هذا إلى فتح مكتبة الموسيقى الخاصة بك.

الخطوة 5. انقر فوق عرض
يوجد هذا الخيار في شريط القائمة أعلى الشاشة.

الخطوة 6. انقر فوق كل الموسيقى
يتيح القيام بذلك عرض جميع الأغاني والألبومات التي أضفتها إلى iTunes ، بالإضافة إلى جميع الموسيقى الموجودة في مكتبة موسيقى iCloud الخاصة بك.

الخطوة 7. انقر فوق الأغاني
يوجد أسفل القائمة المنسدلة مباشرة. يعرض هذا جميع الأغاني الموجودة في مكتبة الموسيقى الخاصة بك ، بما في ذلك مكتبة الموسيقى على iCloud.

الخطوة 8. قم بالتمرير إلى الأغنية التي تريد تنزيلها
استخدم شريط التمرير على الجانب الأيمن من النافذة أو أزرار الاتجاهات على لوحة المفاتيح للقيام بذلك.
- انقر فوق حقل البحث في الزاوية العلوية اليمنى من النافذة وابدأ في كتابة اسم أغنية أو ألبوم للبحث بسرعة عن الموسيقى في مكتبتك.
- يمكن لأعضاء Apple Music استخدام هذا الحقل للبحث عن أي أغنية متاحة في مكتبة Apple Music.

الخطوة 9. انقر فوق الزر تنزيل
إنه على شكل سحابة تحتوي على سهم يشير لأسفل ويظهر بجوار عنوان الأغنية أو الألبوم. تم الآن تنزيل الموسيقى إلى مكتبة iTunes على جهاز الكمبيوتر الخاص بك.
- يظهر زر التنزيل بجوار أي أغانٍ أو ألبومات موجودة في مكتبة موسيقى iCloud ولكنها ليست موجودة حاليًا على جهازك.
- لست بحاجة إلى تنزيل الموسيقى من مكتبة موسيقى iCloud للاستماع إليها. يمكنك دفق أي من الأغاني المخزنة في مكتبتك. إذا كان لديك Apple Music ، فيمكنك دفق أي أغنية في مكتبة Apple Music.