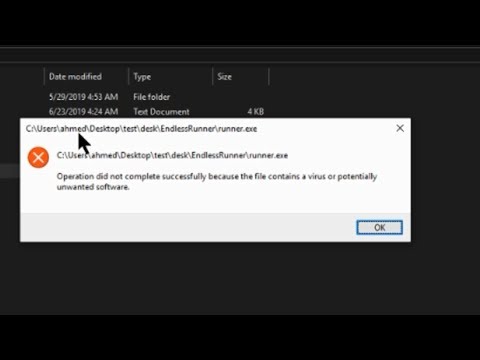يعلمك هذا المقال كيفية تحديد المجلدات التي تريد مزامنتها بين التخزين المحلي لجهاز الكمبيوتر الخاص بك وحساب OneDrive السحابي الخاص بك ، باستخدام جهاز كمبيوتر.
خطوات
الطريقة 1 من 2: استخدام Windows

الخطوة الأولى. ابحث عن أيقونة OneDrive وانقر عليها بزر الماوس الأيمن على شريط مهام الكمبيوتر الخاص بك
تبدو أيقونة OneDrive كسحبتين أبيضتين على شريط المهام. يمكنك العثور عليه بالقرب من أزرار الساعة واللغة ومستوى الصوت في الزاوية اليمنى السفلية من شاشتك.
سيؤدي هذا إلى فتح لوحة منبثقة في أسفل اليمين. يمكنك عرض ملفات وإعدادات OneDrive الخاصة بك هنا

الخطوة الثانية. انقر فوق الزر ⋮ أعلى اليمين
ستجد هذا الزر في الزاوية العلوية اليمنى من لوحة OneDrive. سيفتح قائمة منسدلة.

الخطوة 3. انقر فوق الإعدادات في القائمة المنسدلة
سيؤدي هذا إلى فتح إعدادات Microsoft OneDrive في نافذة جديدة.

الخطوة 4. انقر فوق علامة التبويب "الحساب" في نافذة الإعدادات
يوجد هذا الزر في الزاوية العلوية اليسرى من النافذة المنبثقة.

الخطوة 5. انقر فوق الزر اختيار المجلدات
سيؤدي هذا إلى فتح قائمة بجميع المجلدات التي يمكنك مزامنتها مع OneDrive الخاص بك ، ويسمح لك بتحديد المجلدات التي تريد مزامنتها.

الخطوة 6. حدد المربع بجوار المجلد الذي تريد مزامنته
ابحث عن المجلد الذي تريد مزامنته في القائمة ، وانقر فوق المربع المجاور له.
ستظهر علامة اختيار في المربع عند النقر فوقه

الخطوة 7. انقر فوق الزر "موافق"
يوجد هذا الزر أسفل الجهة اليمنى من النافذة المنبثقة. سيحفظ إعداداتك ومزامنة جميع المجلدات المحددة بين الكمبيوتر وحساب OneDrive الخاص بك.
الطريقة 2 من 2: استخدام Mac

الخطوة 1. افتح تطبيق OneDrive على جهاز Mac الخاص بك
تبدو أيقونة OneDrive كسحبتين باللون الأزرق. يمكنك العثور عليه في مجلد التطبيقات الخاص بك.

الخطوة 2. قم بتسجيل الدخول إلى حساب Microsoft الخاص بك
سيتعين عليك تسجيل الدخول إلى OneDrive باستخدام حساب Microsoft أو Live الخاص بك.
- أدخل عنوان بريدك الإلكتروني في حقل البريد الإلكتروني.
- انقر تسجيل الدخول.
- أدخل كلمة مرور حسابك.
- انقر تسجيل الدخول.

الخطوة 3. انقر فوق اختيار موقع مجلد OneDrive في صفحة الترحيب
سيسمح لك ذلك بتحديد مجلد رئيسي على جهاز الكمبيوتر الخاص بك لتخزين ومزامنة المجلدات والملفات الأخرى مع OneDrive.

الخطوة 4. حدد المجلد الذي تريد مزامنته مع OneDrive الخاص بك
ابحث عن المجلد الذي تريد مزامنته في نافذة مستكشف الملفات ، وانقر فوق المجلد لتحديده.

الخطوة 5. انقر فوق اختيار هذا الموقع
سيؤدي هذا إلى إنشاء مجلد جديد بعنوان "OneDrive" في المجلد الرئيسي المحدد.

الخطوة 6. انقر فوق الزر "التالي"
سيؤدي هذا إلى فتح قائمة بجميع المجلدات الفرعية التي يمكنك مزامنتها بين جهاز الكمبيوتر الخاص بك و OneDrive.

الخطوة 7. حدد جميع المجلدات التي تريد مزامنتها مع OneDrive الخاص بك
انقر فوق المربع الموجود بجوار مجلد في القائمة وحدده لمزامنته مع التخزين السحابي.

الخطوة 8. انقر فوق التالي
سيؤدي هذا إلى تأكيد اختيارك وإنشاء مجلد OneDrive على جهاز الكمبيوتر الخاص بك.

الخطوة 9. انقر فوق الزر فتح مجلد My OneDrive
سيؤدي هذا إلى فتح مجلد OneDrive في نافذة Finder جديدة. ستتم مزامنة أي شيء تنسخه أو تنقله هنا تلقائيًا مع حساب OneDrive الخاص بك.