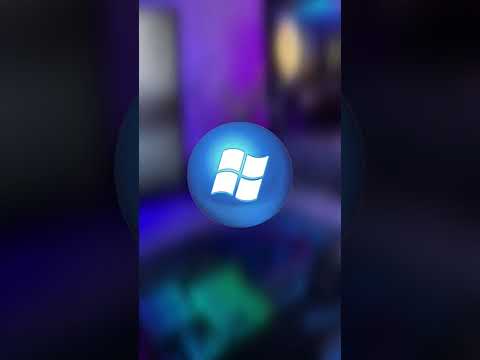يمنح Windows 7 المستخدمين القدرة على مشاركة الملفات والمجلدات مع الأصدقاء والعائلة في المنزل أو مع زملاء العمل في المكتب. سواء كان جهاز الكمبيوتر الخاص بك متصلاً بمجموعة مشاركة منزلية أو مجموعة عمل أو مجال على شبكة معينة ، يمكن مشاركة المجلدات والملفات. يحتوي Windows 7 أيضًا على معالج مشاركة الملفات للمساعدة في تبسيط العملية ، خاصة عند مشاركة المجلدات في مكان العمل.
خطوات

الخطوة الأولى. حدد ما إذا كان الكمبيوتر الخاص بك ينتمي إلى مجموعة مشاركة منزلية أو مجموعة عمل أو مجال
لبدء عملية مشاركة المجلدات واتباع الخطوات المناسبة ، يجب أن تعرف الشبكة التي تنتمي إليها.
- اكتشف ما إذا كان جهاز الكمبيوتر الخاص بك جزءًا من مجموعة مشاركة منزلية عن طريق النقر فوق الزر "ابدأ" أو شعار Windows في الزاوية اليسرى السفلية من شاشتك. انقر فوق "لوحة التحكم". في مربع البحث في الزاوية العلوية اليمنى ، اكتب "الشبكة" وانقر على رابط "مركز الشبكة والمشاركة" عند ظهور نتائج البحث. تحقق من الحالة بجوار حقل "مجموعة المشاركة المنزلية". إذا كانت الحالة "منضم" ، فهذا يعني أن جهاز الكمبيوتر الخاص بك ينتمي إلى مجموعة مشاركة منزلية.
- اكتشف ما إذا كان جهاز الكمبيوتر الخاص بك جزءًا من مجموعة عمل أو مجال عن طريق النقر فوق الزر "ابدأ" أو شعار Windows في الزاوية اليسرى السفلية من شاشتك. انقر بزر الماوس الأيمن فوق "الكمبيوتر" وحدد "خصائص". ضمن قسم "إعدادات اسم الكمبيوتر والمجال ومجموعة العمل" ، سترى إما كلمة "مجموعة العمل" أو "المجال" متبوعة باسمها.

الخطوة 2. أضف مجلدًا مشتركًا إلى مجموعة مشاركة منزلية
حدد موقع المجلد الذي تريد مشاركته وانقر فوقه بزر الماوس الأيمن. أشِر إلى "مشاركة مع" واختر خيار المشاركة الذي تريده من مجموعة المشاركة المنزلية (قراءة) أو مجموعة المشاركة المنزلية (قراءة / كتابة) أو أشخاص محددين.
- حدد "Homegroup (Read)" لمشاركة المجلد مع كل كمبيوتر في مجموعة المشاركة المنزلية بتنسيق للقراءة فقط. لن يتمكن أي شخص آخر من تعديل أو حذف المجلد ومحتوياته.
- حدد "مجموعة المشاركة المنزلية (قراءة / كتابة)" لمنح كل جهاز كمبيوتر في مجموعة المشاركة المنزلية الإذن بقراءة وتعديل وحذف المجلد ومحتوياته.
- حدد "أشخاص محددون" لفتح معالج مشاركة الملفات ، والذي سيسمح لك بتعيين المستخدمين الذين تريد مشاركة الملفات معهم. عند فتح المعالج ، اكتب اسم المستخدم أو انقر على السهم لعرض قائمة منسدلة تعرض جميع الأسماء في مجموعة المشاركة المنزلية. عيّن مستوى الإذن المطلوب بالاختيار من "قراءة" أو "قراءة / كتابة". ستسمح "قراءة" للمستخدمين بقراءة الملفات ولكنها لن تسمح لهم بتعديلها أو حذفها. سيسمح "قراءة / كتابة" للمستخدمين بقراءة الملفات وتعديلها وحذفها. انقر فوق الزر "مشاركة" في الجزء السفلي من المعالج للإنهاء.

الخطوة 3. أضف مجلدًا مشتركًا إلى مجموعة عمل أو مجال
حدد موقع المجلد الذي تريد مشاركته وانقر فوقه بزر الماوس الأيمن. أشر إلى "مشاركة مع" ثم انقر فوق "أشخاص محددون" لفتح معالج مشاركة الملفات.
- إذا كان لديك كمبيوتر مجموعة عمل ، فانقر فوق السهم الموجود بجوار مربع النص وحدد الاسم الصحيح من القائمة. انقر فوق "إضافة" لإضافة مجلد مشترك إلى مجموعة العمل هذه.
- إذا كان جهاز الكمبيوتر الخاص بك جزءًا من مجال ، فانقر على السهم بجوار مربع النص وحدد "بحث عن أشخاص". اكتب الاسم الصحيح في مربع الحوار بجوار "تحديد المستخدمين أو المجموعات" وانقر على "التحقق من الأسماء". انقر فوق "موافق" للمتابعة.
- عيّن مستوى الإذن المطلوب بالاختيار من "قراءة" أو "قراءة / كتابة". ضمن عمود "مستوى الإذن" ، عيّن الخيار المطلوب. ستسمح "قراءة" للمستخدمين بقراءة الملفات ولكنها لن تسمح لهم بتعديلها أو حذفها. سيسمح "قراءة / كتابة" للمستخدمين بقراءة الملفات وتعديلها وحذفها. انقر فوق الزر "مشاركة" في الجزء السفلي من المعالج للمتابعة. اعتمادًا على كيفية إعداد الشبكة ، قد يُطلب منك إدخال كلمة مرور المسؤول أو التأكيد.
- قم بإعلام المستخدمين الذين قمت بالمشاركة معهم بالعناصر المشتركة الجديدة. انقر فوق "البريد الإلكتروني" لإرسال ارتباط إلى المجلد المشترك للمستخدمين إذا كان لديك برنامج بريد إلكتروني مثبتًا أو انقر فوق "نسخ" لنسخ الارتباط المعروض إلى حافظة Windows ولصقه في رسالة بريد إلكتروني أو رسالة فورية ، أو برنامج آخر. انقر فوق "تم" لإنهاء عملية إضافة مجلد مشترك إلى المجال.

الخطوة 4. تحقق لمعرفة ما إذا كان المجلد مشتركًا
لعرض تفاصيل مشاركة مجلد أو ملف ، افتح مستكشف Windows بالنقر فوق الزر ابدأ أو شعار Windows في الزاوية السفلية اليسرى من شاشتك. انقر فوق اسم المستخدم الخاص بك لعرض المجلدات والملفات الخاصة بك. انقر فوق أي مجلد أو ملف لعرض تفاصيل المشاركة في الجزء السفلي من النافذة.

الخطوة 5. إزالة المجلدات المشتركة
إذا كنت تريد إيقاف مشاركة مجلد ، فانقر بزر الماوس الأيمن فوق المجلد الذي تريد إيقاف المشاركة ، وانقر فوق "مشاركة مع" ، ثم انقر فوق "لا أحد".