تعد القوائم الأبجدية مهارة جيدة للتعلم بالكلمات ، خاصة إذا وجدت نفسك تتعامل مع الدلائل والقوائم كثيرًا. لحسن الحظ ، فإن عملية الفرز بسيطة للغاية بمجرد أن تتعلم كيفية الوصول إليها. اتبع هذا الدليل لمعرفة كيفية استخدام أي إصدار من Word.
خطوات
الطريقة الأولى من 2: استخدام Word 2007/2010/2013

الخطوة 1. افتح الملف الذي تريد فرزه
يمكنك أيضًا نسخ ولصق قائمة الكلمات التي تريد فرزها في مستند. من أجل ترتيب الكلمات أبجديًا ، يجب تنسيقها في شكل قائمة ، بحيث يكون كل إدخال في السطر الخاص به.

الخطوة 2. حدد النص الذي تريد فرزه
إذا كانت قائمتك هي الجزء الوحيد من المستند ، فلن تحتاج إلى تمييز أي شيء. إذا كنت تريد ترتيب قائمة هي جزء من مستند أكبر أبجديًا ، فقم بتمييز القسم الذي تريد فرزه.

الخطوة الثالثة. انقر فوق علامة التبويب الصفحة الرئيسية
في قسم الفقرة في علامة التبويب الصفحة الرئيسية ، انقر فوق الزر فرز. الرمز هو "A" فوق "Z" مع سهم يشير لأسفل. سيؤدي هذا إلى فتح مربع حوار فرز النص.

الخطوة 4. اختر طلبك
بشكل افتراضي ، سيحدث الفرز حسب الفقرة. انقر فوق الزر تصاعدي أو تنازلي لتحديد الترتيب الذي يجب أن تظهر فيه القائمة. سيؤدي الترتيب التصاعدي إلى ترتيب القائمة أبجديًا ، بينما يؤدي الترتيب التنازلي إلى ترتيب القائمة أبجديًا عكسيًا.
إذا كنت تريد الفرز حسب الكلمة الثانية لكل إدخال (على سبيل المثال ، حسب الاسم الأخير بتنسيق FIRST ، LAST) ، فانقر فوق الزر Options في نافذة Sort Text. في قسم "فصل الحقول حسب" ، حدد أخرى وأدخل مسافة واحدة. اضغط على "موافق" ، ثم حدد Word 2 في قائمة "فرز حسب". اضغط على موافق لفرز القائمة
الطريقة 2 من 2: استخدام Word 2003 والإصدارات السابقة

الخطوة 1. افتح الملف الذي تريد فرزه
يمكنك أيضًا نسخ ولصق قائمة الكلمات التي تريد فرزها في مستند. من أجل ترتيب الكلمات أبجديًا ، يجب تنسيقها في شكل قائمة ، بحيث يكون كل إدخال في السطر الخاص به.

الخطوة 2. حدد النص الذي تريد فرزه
إذا كانت قائمتك هي الجزء الوحيد من المستند ، فلن تحتاج إلى تمييز أي شيء. إذا كنت تريد ترتيب قائمة هي جزء من مستند أكبر أبجديًا ، فقم بتمييز القسم الذي تريد فرزه.

الخطوة 3. انقر على قائمة "جدول"
حدد فرز. سيؤدي هذا إلى فتح مربع حوار فرز النص.

الخطوة 4. اختر طلبك
بشكل افتراضي ، سيحدث الفرز حسب الفقرة. انقر فوق الزر تصاعدي أو تنازلي لتحديد الترتيب الذي يجب أن تظهر فيه القائمة. سيؤدي الترتيب التصاعدي إلى ترتيب القائمة أبجديًا ، بينما يؤدي الترتيب التنازلي إلى ترتيب القائمة أبجديًا عكسيًا.
إذا كنت تريد الفرز حسب الكلمة الثانية لكل إدخال (على سبيل المثال ، حسب الاسم الأخير بتنسيق FIRST ، LAST) ، فانقر فوق الزر Options في نافذة Sort Text. في قسم "فصل الحقول حسب" ، حدد أخرى وأدخل مسافة واحدة. اضغط على "موافق" ، ثم حدد Word 2 في قائمة "فرز حسب". اضغط على موافق لفرز القائمة
فيديو - باستخدام هذه الخدمة ، قد تتم مشاركة بعض المعلومات مع YouTube
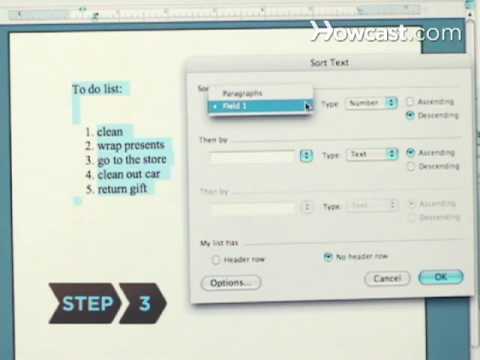
نصائح
- قد تحتاج إلى النقر فوق السهم الذي يشير لأسفل في أسفل قائمة MS Word (مثل قائمة الجدول) لتوسيع القائمة ومشاهدة جميع الخيارات.
- يمكنك استخدام MS Word كأداة فرز لترتيب النص أبجديًا في أي برنامج يتيح لك لصق النص. ما عليك سوى الترتيب الأبجدي في Microsoft Word أولاً ثم نسخ القائمة التي تم فرزها ولصقها في وجهات أخرى.







