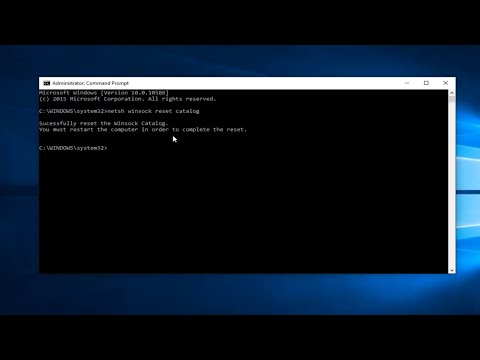إذا كنت تستخدم نظام التشغيل Windows 10 ، فيمكنك تحويل الكمبيوتر المحمول إلى نقطة اتصال لاسلكية ببضع نقرات فقط طالما كان لديك تحديث الذكرى السنوية لنظام Windows 10. يمكن لأجهزة كمبيوتر macOS مشاركة الإنترنت السلكي الخاص بها كنقطة اتصال Wi-Fi جيدًا باستخدام الأدوات المدمجة. إذا كنت تستخدم Windows 7 أو 8 ، فيمكن لبرنامج مجاني يسمى Virtual Router أن يسمح لك بإنشاء نقطة اتصال لاسلكية.
خطوات
الطريقة الأولى من 3: استخدام نظام التشغيل Windows 10

الخطوة 1. تحقق من إصدار Windows 10 الخاص بك
قدم تحديث الذكرى السنوية لـ Windows 10 (الإصدار 1607) القدرة على تحويل جهاز الكمبيوتر الذي يعمل بنظام Windows 10 بسهولة إلى نقطة اتصال لاسلكية دون أي برامج إضافية أو مطالبات أوامر.
- انقر على زر ابدأ أو اضغط على ⊞ Win.
- اكتب winver واضغط على زر الإدخال ↵ Enter.
- تحقق من إدخال "الإصدار". يجب أن يكون "1607" أو أحدث.

الخطوة 2. قم بتثبيت تحديث الذكرى السنوية لنظام Windows 10 إذا كان الإصدار 1607
هذا التحديث مجاني ، ولكن قد يستغرق التثبيت الكامل من نصف ساعة إلى ساعة. قم بزيارة صفحة Windows 10 Anniversary Update وانقر فوق الزر "Get the Anniversary Update now". اتبع المطالبات لتنزيل التحديث وتثبيته.

الخطوة 3. اضغط أو انقر فوق الزر ابدأ
بمجرد تثبيت Anniversary Update ، يمكنك الوصول إلى إعدادات نقطة الاتصال اللاسلكية من قائمة Start.
إذا لم تكن حريصًا ، فقد تفتح قائمة البحث عن طريق الخطأ بدلاً من ذلك ، مما سيؤدي إلى قائمة الإعدادات الخاطئة. تأكد من قيامك بالنقر أو النقر فوق الزر "ابدأ" في الزاوية اليسرى السفلية من الشاشة

الخطوة 4. المس أو انقر فوق خيار "الإعدادات"
يمكن العثور على هذا على الجانب الأيسر من قائمة ابدأ. قد يكون الزر مجرد رمز ترس.

الخطوة 5. المس أو انقر فوق "الشبكة والإنترنت"
" سيتم عرض إعدادات الشبكة الخاصة بك.

الخطوة 6. المس أو انقر فوق خيار "نقطة اتصال الجوال"
ستجد هذا في القائمة اليسرى. يكون هذا مرئيًا فقط إذا كان لديك تحديث الذكرى السنوية مثبتًا وكان لديك محول إنترنت لاسلكي (يجب أن تكون جميع أجهزة الكمبيوتر المحمولة).

الخطوة 7. المس أو انقر فوق "تحرير" لتغيير إعدادات نقطة الاتصال الخاصة بك
يمكنك تغيير الاسم الافتراضي وكلمة المرور لأي شيء تريده. سيظهر الاسم على أجهزتك الأخرى في قائمة "الشبكات المتاحة" ، وستكون كلمة المرور مطلوبة للاتصال.
من المهم أن يكون لديك كلمة مرور قوية ، خاصة إذا كنت في منطقة عامة

الخطوة 8. اختر اتصال الشبكة الذي تريد مشاركته
إذا كان الكمبيوتر المحمول متصلاً حاليًا بالإنترنت عبر Wi-Fi ، فحدد "Wi-Fi". إذا كان متصلاً بالشبكة عبر Ethernet ، فحدد "Ethernet" من القائمة.

الخطوة 9. قم بتشغيل شريط التمرير "نقطة اتصال الجوال"
سيؤدي هذا إلى تمكين نقطة الاتصال والسماح لما يصل إلى ثمانية أجهزة أخرى بالاتصال بجهاز الكمبيوتر المحمول الخاص بك والوصول إلى الإنترنت. لن تتمكن الأجهزة من الوصول إلى الملفات الموجودة على الكمبيوتر المحمول.

الخطوة 10. قم بتوصيل أجهزتك الأخرى بنقطة الاتصال
بمجرد تنشيط نقطة الاتصال ، يمكن لأي جهاز يدعم Wi-Fi الاتصال بها. ستتصل به تمامًا كما تفعل مع أي شبكة لاسلكية أخرى. سيكون الاسم هو الاسم الذي أدخلته مسبقًا.
يمكنك معرفة عدد الأجهزة المتصلة بنقطة الاتصال الخاصة بك من قائمة "نقطة اتصال الجوال" في الإعدادات
الطريقة 2 من 3: استخدام macOS

الخطوة 1. قم بتوصيل كمبيوتر Mac الخاص بك بالشبكة عبر Ethernet
الطريقة الوحيدة لتحويل جهاز Mac الخاص بك إلى نقطة اتصال لاسلكية هي توصيله بالشبكة عبر Ethernet. لا يمكنك إنشاء شبكة لاسلكية إذا كنت تستخدم المحول اللاسلكي للاتصال.
إذا لم يكن جهاز Mac الخاص بك يحتوي على محول Ethernet ، فستحتاج إلى استخدام دونجل USB Ethernet

الخطوة 2. انقر فوق قائمة Apple
ستجد هذا في الزاوية العلوية اليسرى من الشاشة.

الخطوة 3. انقر فوق "تفضيلات النظام"

الخطوة 4. انقر فوق خيار المشاركة
يوجد هذا في نهاية القسم الثالث في نافذة تفضيلات النظام.
إذا لم تفتح تفضيلات النظام على الشاشة الرئيسية ، فانقر فوق الزر "إظهار الكل" أعلى النافذة. يحتوي هذا الزر على 12 نقطة صغيرة

الخطوة 5. قم بتمييز خيار "مشاركة الإنترنت"
يمكن العثور على خيار "مشاركة الإنترنت" في أسفل قائمة "الخدمات" على الجانب الأيسر من النافذة. لا تحدد المربع حتى الآن ، فقط حدد خيار القائمة "مشاركة الإنترنت".

الخطوة 6. انقر فوق قائمة "مشاركة اتصالك من"
سيعرض هذا اتصالات الشبكة المختلفة على جهاز Mac الخاص بك.

الخطوة 7. انقر على "Ethernet" في القائمة
سيؤدي هذا إلى تعيين مشاركة الإنترنت لمشاركة اتصال Ethernet الخاص بك مع الأجهزة الأخرى.
- قد يكون لـ "Ethernet" اسم مختلف قليلاً بناءً على طراز Mac الخاص بك.
- لن تظهر "Ethernet" إذا لم يكن لديك كبل Ethernet متصل بجهاز الكمبيوتر الخاص بك. لا يمكنك مشاركة اتصال لاسلكي لاسلكيًا.

الخطوة 8. حدد "Wi-Fi" في قائمة "إلى الكمبيوتر باستخدام"
سيمكن هذا الأجهزة الأخرى من الاتصال بنقطة الاتصال الخاصة بك عبر شبكة Wi-Fi.

الخطوة 9. انقر فوق الزر "خيارات Wi-Fi"
سيسمح لك ذلك بتغيير إعدادات نقطة الاتصال الخاصة بك.

الخطوة 10. قم بتعيين اسم الشبكة اللاسلكية وكلمة المرور
ستكون هذه المعلومات مطلوبة عندما تحاول أجهزة أخرى الاتصال.

الخطوة 11. حدد المربع بجوار "مشاركة الإنترنت
" سيؤدي هذا إلى تشغيل نقطة الاتصال اللاسلكية الجديدة لجهاز Mac ، مما يسمح للأجهزة الأخرى بالاتصال بها.

الخطوة 12. قم بتوصيل أجهزتك الأخرى
بمجرد تنشيط نقطة الاتصال اللاسلكية ، يمكنك الاتصال بها من أجهزتك الأخرى. ستظهر شبكتك الجديدة في قائمة الشبكات المتاحة على الأجهزة المجاورة ، وستمنح كلمة المرور التي أنشأتها الوصول إلى الإنترنت.
لن تتمكن الأجهزة الأخرى من الوصول إلى الملفات الموجودة على جهاز الكمبيوتر الخاص بك
طريقة 3 من 3: استخدام Windows 7 و 8

الخطوة الأولى. قم بزيارة موقع virtualrouter.codeplex.com في متصفحك
برنامج Virtual Router هو برنامج مجاني مفتوح المصدر يحول بطاقة الشبكة اللاسلكية للكمبيوتر المحمول إلى نقطة اتصال لاسلكية. لا تحتاج حتى إلى اتصال شبكة منفصل لمشاركتها.
- تجنب برنامج يسمى Virtual Router Plus. هذا البرنامج مليء ببرامج إعلانية ويمكن أن يعرض نظامك للخطر. قم بتنزيل برنامج Virtual Router من موقع virtualrouter.codeplex.com.
- لا يعمل برنامج Virtual Router مع نظام التشغيل Windows 10.

الخطوة 2. انقر فوق الزر "تنزيل"
سيبدأ تنزيل برنامج التثبيت الخاص بـ Virtual Router. يجب أن يستغرق التنزيل بضع دقائق فقط على الأكثر.

الخطوة الثالثة. انقر نقرًا مزدوجًا فوق المثبت
بعد تنزيل البرنامج ، قم بتشغيله لبدء تثبيت برنامج Virtual Router. يمكنك العثور عليه في مجلد التنزيلات أو في قسم التنزيلات بالمتصفح.

الخطوة 4. اتبع التعليمات لتثبيت برنامج Virtual Router
يمكنك ترك الإعدادات في إعداداتها الافتراضية.

الخطوة 5. انقر فوق الزر "ابدأ"
يمكنك تشغيل برنامج Virtual Router من قائمة Start (ابدأ) بعد التثبيت.

الخطوة 6. انقر فوق "Virtual Router Manager"
"ستجد هذا البرنامج في قائمة" ابدأ "بعد تثبيت برنامج Virtual Router.

الخطوة 7. أدخل اسم الشبكة
يمكنك تغيير اسم الشبكة إلى أي شيء تريده. هذا هو الاسم الذي سيظهر على الأجهزة الأخرى في قائمة الشبكات المتاحة.

الخطوة 8. أنشئ كلمة مرور
سيساعد هذا في حماية شبكتك من الاتصالات غير المرغوب فيها. سيحتاج المستخدمون على الأجهزة الأخرى إلى إدخال كلمة المرور هذه للاتصال بالشبكة.

الخطوة 9. انقر فوق قائمة "اتصال مشترك"
سيعرض هذا اتصالات الشبكة المتاحة لديك.

الخطوة 10. حدد اتصال الشبكة النشط الخاص بك
حدد أي اتصال يتلقى الكمبيوتر المحمول الخاص بك منه الإنترنت في قائمة "الاتصال المشترك". سيضمن هذا إمكانية وصول الأجهزة المتصلة إلى اتصالك بالإنترنت.

الخطوة 11. انقر فوق "بدء برنامج فيرتشوال راوتر"
" سيبدأ هذا نقطة الاتصال اللاسلكية الجديدة ، مما يسمح للأجهزة الأخرى بالاتصال بها.

الخطوة 12. قم بتوصيل الأجهزة الأخرى بشبكتك الجديدة
سترى الأجهزة الأخرى التي تدعم الاتصال اللاسلكي نقطة الاتصال الجديدة في قائمة الشبكات المتاحة. حدد الشبكة وأدخل كلمة المرور التي أنشأتها بعد بضع خطوات. سيسمح هذا للجهاز بالاتصال بجهاز الكمبيوتر الخاص بك والوصول إلى اتصال الإنترنت المشترك.
لن تتمكن الأجهزة المتصلة من رؤية ملفات الكمبيوتر

الخطوة 13. استكشاف مشاكل برنامج Virtual Router وإصلاحها
نظرًا لأن برنامج Virtual Router ليس برنامجًا رسميًا ، فهناك العديد من الأشياء التي قد تجعله لا يعمل من أجلك:
- حاول إعادة تشغيل جهاز الكمبيوتر الخاص بك ، خاصةً إذا لم تقم بإعادة التشغيل منذ تثبيت برنامج Virtual Router.
- تأكد من أن لديك أحدث برامج التشغيل المتوفرة للمحول اللاسلكي للكمبيوتر المحمول. راجع البحث عن برامج التشغيل وتحديثها للحصول على إرشادات مفصلة.
- إذا حصلت على الخطأ "المجموعة أو المورد ليس في الحالة الصحيحة لتنفيذ العملية المطلوبة" ، فقم بتنزيل الإصلاح العاجل وتثبيته من Microsoft.
- تأكد من أنك لا تستخدم نظام التشغيل Windows XP أو Vista أو 10. يعمل Virtual Router بشكل موثوق فقط على Windows 7 و 8. Windows 7 Starter غير مدعوم.