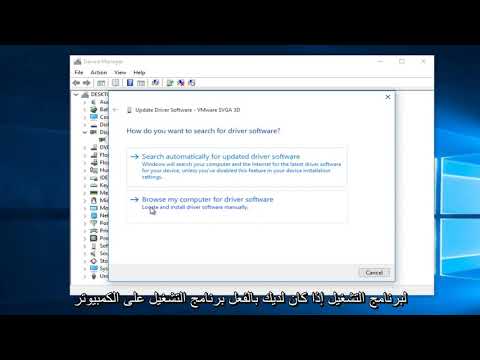هل تريد الاتصال تلقائيًا بشبكة Wi-Fi نفسها عندما تكون في نطاق شبكات متعددة مفتوحة ، لكن Android يتصل بشبكة مختلفة تمامًا؟ لا تخف ، Wi-Fi Prioritizer من Robert Botha موجود هنا. Wi-Fi Prioritizer يفعل بالضبط ما يوحي به اسمه ؛ يسمح لأي مستخدم Android يعمل بنظام Android 2.2 والإصدارات الأحدث بتعيين اتصال Wi-Fi محدد للاتصال به في قائمة مرتبة.
خطوات
جزء 1 من 3: الحصول على أولوية WiFi

الخطوة 1. افتح متجر Play
اضغط على أيقونة متجر Play على الشاشة الرئيسية للجهاز أو درج التطبيق لتشغيل التطبيق.
ستبدو الأيقونة على شكل حقيبة بيضاء صغيرة عليها رمز تشغيل في المنتصف

الخطوة 2. ابحث عن Wi-Fi Prioritizer
اضغط على العدسة المكبرة في الجانب الأيمن العلوي من الشاشة. اكتب "WiFi Prioritizer" ، بدون علامات اقتباس ، واضغط على العدسة المكبرة في أسفل الجانب الأيمن من لوحة المفاتيح على الشاشة لمتابعة البحث.

الخطوة 3. تثبيت Wi-Fi Prioritizer
يجب أن تكون نتيجة البحث الأولى أعلى الصفحة عبارة عن مربع رمادي مكتوب عليه "Wifi" وبه "1.2.3". من خلال ذلك ، داخل صندوق أبيض. في الركن الأيمن العلوي من المربع يجب أن يكون هناك 3 نقاط ترتفع عموديًا. اضغط على النقاط الثلاث.
سيظهر مربع صغير يقول "تثبيت" ؛ اضغط عليه ، وستظهر صفحة أذونات. اضغط على "قبول" ، وستبدأ عملية التثبيت

الخطوة 4. تأكيد التثبيت الناجح
من أعلى الشاشة ، مرر إصبعك لأسفل لإخراج شريط الإشعارات الأسود. ضمن القسم المعنون "الإشعارات" ، يجب أن يكون هناك "Wifi 1.2.3". رمز على الجانب الأيسر. يجب أن يقول "WiFi Prioritizer" وتحته "تم التثبيت بنجاح".
جزء 2 من 3: تغيير إعدادات WiFi لتحسين أولوية Wi-Fi

الخطوة 1. توجه إلى إعدادات Wi-Fi على جهاز Android
افتح درج التطبيق واضغط على تطبيق الإعدادات. سيبدو الرمز وكأنه ترس صغير.
- بمجرد الفتح ، انقر على "WiFi" في صفحة "الاتصالات" الرئيسية ثم افتح قائمة السياق إما عن طريق النقر على مفتاح القائمة الفعلي المخصص للجهاز أو النقاط الثلاث في الزاوية اليمنى العليا من الشاشة.
- انقر على "متقدم" أو "شبكة WiFi متقدمة" لبعض الأجهزة.

الخطوة 2. قم بتشغيل "Keep WiFi قيد التشغيل أثناء النوم
” توجد في هذه القائمة عدة خيارات ، ولكن الخيار الذي يجب البحث عنه سيكون "الاحتفاظ بشبكة WiFi قيد التشغيل أثناء النوم" أو "الاحتفاظ بشبكة WiFi قيد التشغيل عند إيقاف تشغيل الشاشة" في بعض الأجهزة. انقر على هذا الخيار وحدد "دائمًا" أو "نعم".
جزء 3 من 3: استخدام WIFI Prioritizer

الخطوة 1. قم بتشغيل Wi-Fi Prioritizer
انقر على رمز التطبيق على شاشتك الرئيسية ، إذا كان موجودًا ، أو في درج التطبيق لتشغيله.
عند فتح Wi-Fi Prioritizer ، ستكون هناك قائمة بالشبكات المحفوظة حاليًا على الجهاز والتي تظهر على الشاشة. سيكون اسم كل شبكة على يسار الشاشة ، مع وجود مربع صغير به 20 سطرًا صغيرًا إلى اليمين. سيتبع ذلك مربع اختيار

الخطوة 2. ضع شبكات Wi-Fi بترتيب مخصص
ضع إصبعًا على المربع الصغير وحرك التحديد لأعلى ولأسفل القائمة. كلما كانت أعلى القائمة ، زادت الأولوية ، لذا ضع الشبكات الأكثر استخدامًا في أعلى القائمة.