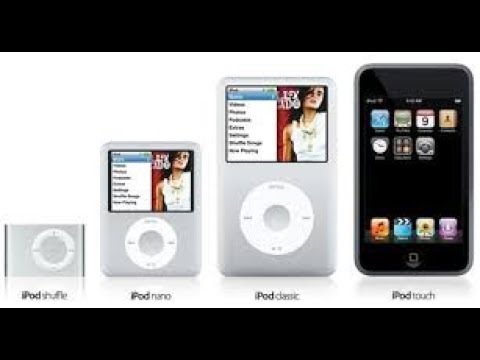تستخدم عملية النسخ على أقراص DVD لتتطلب مجموعة من البرامج الخاصة ، ويتضمن Windows 7 الأدوات اللازمة لنسخ أقراص DVD للبيانات بسهولة. يتضمن Windows 7 أيضًا القدرة على نسخ ملفات ISO دون الحاجة إلى برنامج تابع لجهة خارجية. إذا كنت ترغب في نسخ قرص فيديو DVD يتم تشغيله في مشغل DVD ، فستحتاج إلى برنامج تأليف DVD مثل برنامج DVD Styler مفتوح المصدر.
خطوات
الطريقة 1 من 3: بيانات DVD

الخطوة الأولى. أدخل قرص DVD فارغًا في جهاز الكمبيوتر الخاص بك
تأكد من أن جهاز الكمبيوتر الخاص بك يمكنه بالفعل نسخ أقراص DVD ، حيث قد لا تتمتع أجهزة الكمبيوتر القديمة بهذه الإمكانية.

الخطوة 2. حدد "نسخ الملفات على القرص" من نافذة التشغيل التلقائي
إذا لم تظهر نافذة التشغيل التلقائي ، فانقر فوق قائمة ابدأ وحدد الكمبيوتر. انقر بزر الماوس الأيمن على محرك أقراص DVD وحدد "فتح".

الخطوة 3. قم بتسمية القرص
يمكن أن يساعدك هذا في تحديد ما هو موجود على هذا القرص لاحقًا. يمكن أن يساعد تضمين التاريخ في الاسم في تنظيم أقراصك.

الخطوة 4. اختر التنسيق الخاص بك
هناك خياران عندما يتعلق الأمر بنسخ قرص بيانات: نظام ملفات مباشر أو نظام متقن.
- يتيح لك استخدام نظام الملفات الحية إضافة الملفات وتحريرها وحذفها على القرص طالما أنك تستخدمه مع أجهزة كمبيوتر Windows الأخرى. إذا حددت هذا الخيار ، فسيتم تنسيق القرص قبل أن تتمكن من البدء في إضافة الملفات إليه. قد تستغرق عملية التنسيق هذه بضع دقائق.
- يعمل Mastered على إنهاء القرص عند الانتهاء من إضافة الملفات بحيث لا يمكن تغييره ، ولكنه سيسمح لك باستخدام القرص في أي جهاز كمبيوتر أو جهاز يدعم أقراص DVD للبيانات.

الخطوة 5. أضف الملفات إلى القرص
بمجرد تحديد تنسيق القرص الخاص بك ، يمكنك البدء في إضافة الملفات إلى القرص. يمكن أن تستوعب أقراص DVD أحادية الطبقة 4.7 جيجابايت من البيانات. هناك طريقتان مختلفتان يمكنك من خلالهما إضافة ملفات إلى قرصك الفارغ:
- انقر واسحب الملفات إلى نافذة DVD الفارغة.
- انقر بزر الماوس الأيمن فوق ملف أو مجلد وحدد "إرسال إلى" ثم محرك الأقراص.

الخطوة 6. انتظر حتى يتم نسخ الملفات (نظام الملفات الحي)
إذا كنت تستخدم تنسيق نظام الملفات الحي ، فسيتم نسخ الملفات على القرص بمجرد نسخها. قد يستغرق هذا بضع لحظات للملفات الأكبر حجمًا.

الخطوة 7. قم بإنهاء القرص
عند الانتهاء من إضافة الملفات إلى القرص الخاص بك ، يمكنك إنهاء العملية إما عن طريق إغلاق الجلسة (نظام الملفات الحي) أو عن طريق نسخ القرص (متقن).
- نظام الملفات الحي - انقر فوق الزر إغلاق الجلسة الموجود أعلى نافذة القرص. سيؤدي ذلك إلى إنهاء القرص الذي يسمح لك بالاستمرار في استخدامه مثل محرك أقراص USB في أجهزة كمبيوتر Windows الأخرى.
- متقن - انقر فوق الزر نسخ على القرص أعلى نافذة القرص. ستتاح لك الفرصة لتسمية القرص مرة أخرى وتحديد سرعة التسجيل. قد تستغرق عملية الحرق عدة دقائق حتى تكتمل. في نهاية عملية النسخ ، ستتاح لك الفرصة لنسخ نفس البيانات على قرص فارغ آخر إذا كنت بحاجة إلى نسخ.

الخطوة 8. أضف المزيد من الملفات إلى الأقراص المكتملة
يمكنك الاستمرار في إضافة الملفات إلى أقراص DVD التي تم نسخها طالما لا تزال هناك مساحة خالية متاحة. يمكنك القيام بذلك بغض النظر عن التنسيق الذي قمت بإنشاء القرص به. اتبع العمليات المذكورة أعلاه لإضافة المزيد من الملفات.
- نظام الملفات الحي - في كل مرة تفتح فيها جلسة جديدة على قرص ، تفقد حوالي 20 ميغابايت من المساحة القابلة للاستخدام.
- متقن - لا يمكن حذف الملفات المضافة إلى قرص تم نسخه بالفعل.

الخطوة 9. امسح قرص DVD-RW
أقراص DVD-RW قابلة لإعادة الكتابة ، ويمكن مسحها حتى إذا اخترت التنسيق الرئيسي. لمسح القرص ، أدخله وافتح مستكشف Windows. حدد DVD-RW الخاص بك في قائمة الأجهزة الخاصة بك ، ولكن لا تفتحه. انقر فوق الزر Erase this disc الموجود أعلى النافذة.
الطريقة 2 من 3: فيديو DVD

الخطوة 1. قم بتنزيل وتثبيت DVD Styler
إذا كنت تريد نسخ ملف فيلم بحيث يتم تشغيله على أي مشغل DVD ، فستحتاج إلى برنامج "تأليف DVD" خاص. هناك الكثير من هذه البرامج المتاحة ، لكن DVD Styler مجاني ومفتوح المصدر. يمكنك تنزيله من dvdstyler.org/en/downloads.
- قد يبلغ Chrome عن ملف تثبيت DVDStyler كبرنامج ضار. إذا تلقيت هذا التحذير ، فاستخدم متصفحًا مختلفًا لتنزيل برنامج التثبيت.
- انتبه عند تثبيت البرنامج. اعتبارًا من 6/6/2015 ، لم يقم مثبت Windows 64 بت بتجميع أي برامج إعلانية ، ولكن هذا قد يتغير في المستقبل. اقرأ كل شاشة تثبيت بعناية.

الخطوة 2. ابدأ مشروعًا جديدًا باستخدام DVD Styler
عند تشغيل DVD Styler لأول مرة ، سيتم نقلك إلى نافذة New Project. هناك بعض الإعدادات التي يمكنك ضبطها هنا قبل إضافة ملف (ملفات) الفيديو الخاص بك:
- تسمية القرص - هذا هو الاسم الذي سيظهر عند إدخال القرص في الكمبيوتر.
- سعة القرص - معظم أقراص DVD هي DVD-5 (4.7 جيجابايت). إذا كان لديك أقراص ثنائية الطبقة (DL) ، فحدد DVD-9 (8.5 جيجا بايت).
- معدل بت الفيديو / الصوت - يؤثر ذلك على جودة الفيديو والصوت. يمكن لمعظم المستخدمين ترك هذه في الإعدادات الافتراضية الخاصة بهم.
- تنسيق الفيديو - اختر PAL إذا كنت تعيش في منطقة PAL (أوروبا ، آسيا ، البرازيل) أو NTSC لمناطق NTSC (الأمريكتان ، اليابان ، كوريا). سيُطلب منك تغيير هذا إذا قمت بإضافة وسائط بتنسيق مختلف.
- نسبة العرض إلى الارتفاع - اختر 4: 3 إذا كنت تريد تشغيل قرص DVD على تلفزيون ذي دقة قياسية. اختر 16: 9 إذا كنت تريد تشغيل قرص DVD على HDTV. لاحظ أن هذا لن يؤثر على نسبة العرض إلى الارتفاع لملف الفيديو الفعلي.
- تنسيق الصوت - يمكنك الاختيار بين AC3 أو MP2. يمكن لمعظم المستخدمين ترك هذا على AC3.

الخطوة 3. اختر قالب قائمة
يأتي DVD Styler مع العديد من قوالب القوائم التي يمكنك الاختيار من بينها. يمكنك أيضًا تحديد "بدون قالب" ، والذي سيبدأ تشغيل الفيديو بمجرد إدخال القرص.

الخطوة 4. قم بسحب وإسقاط ملف الفيديو الخاص بك في الإطار السفلي
سيؤدي هذا إلى إضافة الفيديو إلى مشروعك. يدعم DVD Styler معظم تنسيقات الفيديو لذا لن تحتاج إلى التحويل قبل الإضافة.
- سيعرض الشريط الموجود أسفل النافذة عدد دقائق الفيديو التي استخدمتها وعدد الدقائق المتبقية لديك.
- اعتمادًا على نوع الفيديو الذي تضيفه ، قد تتمكن من إضافة ملفات متعددة. على سبيل المثال ، يمكنك عادةً احتواء 4-6 حلقات من برنامج تلفزيوني على قرص DVD واحد ، أو فيلم واحد كامل الطول وبعض الإضافات.

الخطوة 5. قم بتحرير القوائم الخاصة بك
بمجرد إضافة ملفات الفيديو الخاصة بك ، يمكنك تعديل القوائم الخاصة بك حسب رغبتك. انقر نقرًا مزدوجًا فوق أي عنصر لتحريره ، ويمكنك النقر فوق الكائنات وسحبها لتحريكها في جميع أنحاء القائمة.
سيسمح لك النقر المزدوج على كائنات الأزرار في محرر القائمة بتغيير أوامر التنقل الخاصة بهم

الخطوة 6. انسخ قرص DVD عندما تشعر بالرضا
بمجرد تعيين جميع خياراتك ، يمكنك البدء في نسخ قرص DVD. أدخل قرصًا فارغًا وانقر على الزر "حرق" في الجزء العلوي من النافذة. سيعطيك هذا عدة خيارات مختلفة. انقر فوق ابدأ عندما تكون جاهزًا:
- "دليل Temp" - يمكنك ضبط المجلد الذي تريد DVD Styler لتخزين الملفات المؤقتة أثناء عملية النسخ. سيتم حذف هذه بمجرد اكتمال النسخ. ستحتاج إلى مساحة خالية كافية لحوالي ضعف حجم القرص.
- "معاينة" - حدد هذا المربع إذا كنت تريد معاينة القرص في برنامج مشغل الوسائط قبل نسخه.
- "إنشاء فقط" - يؤدي ذلك إلى حفظ المشروع على القرص الثابت بتنسيق مجلد DVD ، والذي يمكن نسخه لاحقًا.
- "إنشاء صورة ISO" - يؤدي ذلك إلى حفظ صورة القرص على محرك الأقراص الثابتة بتنسيق ISO. يمكنك بعد ذلك نسخ ملف ISO هذا أو مشاركته.
- "حرق" - سيؤدي هذا إلى نسخ المشروع على قرص DVD فارغ. يمكنك بعد ذلك استخدام قرص DVD هذا في أي مشغل DVD يدعم أقراص DVD-R / RW.
طريقة 3 من 3: ISO DVD

الخطوة 1. أدخل قرص DVD فارغًا
ملفات ISO هي ملفات صور قرص. هذه نسخ طبق الأصل من القرص ، وسيؤدي نسخها على قرص DVD إلى جعل قرص DVD يعمل كما لو كان مصدر ISO. لا يمكن نسخ ملفات ISO كملفات بيانات إذا كنت تريد أن يكون القرص نسخة.
يحتوي Windows 7 على إمكانات حرق ISO مضمنة

الخطوة 2. انقر بزر الماوس الأيمن على ملف ISO واختر "نسخ صورة القرص"
سيؤدي هذا إلى فتح نافذة "نسخ صورة القرص".

الخطوة 3. حدد محرك الأقراص الذي يحتوي على القرص الفارغ
إذا كان لديك أكثر من محرك أقراص واحد ، فتأكد من عرض المحرك الصحيح في القائمة المنسدلة "ناسخ الأقراص".

الخطوة 4. انقر
يحرق لبدء حرق ملف ISO.
يمكنك اختيار التحقق من القرص بعد النسخ ، ولكن هذا سيستغرق وقتًا إضافيًا ولا يوجد شيء يمكن القيام به باستخدام قرص لا يعمل على أي حال. من المحتمل أن تستغرق عملية النسخ بضع دقائق ، اعتمادًا على حجم ISO وسرعة الناسخ.

الخطوة 5. استخدم القرص المحروق
بمجرد نسخ ISO ، سيعمل القرص كنسخة طبق الأصل من مصدر ISO. على سبيل المثال ، إذا كان ملف ISO مخصصًا لقرص تثبيت Linux ، فسيكون القرص الذي تم نسخه قابلاً للتمهيد ويمكن استخدامه لتثبيت Linux أو تشغيله من القرص.