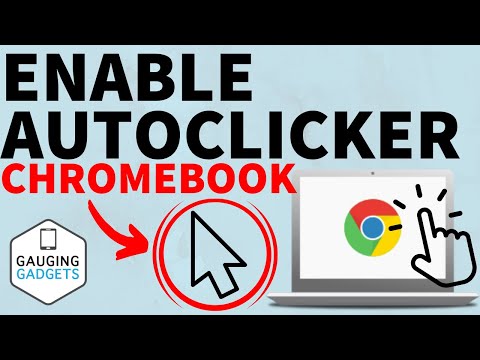تعلمك مقالة ويكي هاو هذه كيفية استخدام أوامر الدردشة في Twitch في أي قناة بث مباشر باستخدام Android. تسمح لك أوامر الدردشة بأداء المهام الإدارية بسرعة ، مثل عرض قائمة التعديل ، وتغيير لون اسمك ، وإرسال رسالة ملونة ، وحظر المستخدمين.
خطوات

الخطوة 1. افتح تطبيق Twitch على جهاز Android
يبدو رمز Twitch على شكل فقاعة كلامية بيضاء ورمز "" في مربع أرجواني. يمكنك العثور عليه في قائمة التطبيقات الخاصة بك.
إذا لم يتم تسجيل دخولك تلقائيًا ، فانقر فوق يسجل دخول زر في الأسفل ، وقم بتسجيل الدخول إلى حسابك.

الخطوة 2. اضغط على أي قناة بث مباشر
يمكنك استخدام أوامر الدردشة في أي دفق تفتحه.
- سيؤدي النقر إلى فتح البث المباشر على صفحة جديدة.
- يمكنك العثور على مربع Stream Chat أسفل الفيديو ، في النصف السفلي من شاشتك.

الخطوة 3. اضغط على مربع رسالة الدردشة
يقرأ مربع الرسالة "قل شيئًا ما في دردشة" أسفل الشاشة. يمكنك إدخال أوامرك هنا.

الخطوة 4. أدخل / تعديل لرؤية وسطاء القناة
سيحضر هذا الأمر قائمة بجميع الوسطاء في هذا البث.
لمشاهدة المستخدمين المهمين المحددين لهذه القناة ، اكتب / VIP

الخطوة 5. اضغط على إرسال على اليمين
هذا زر أرجواني على الجانب الأيمن من مربع رسائل الدردشة. سيقوم بإرسال الرسالة وتشغيل الأمر الخاص بك.

الخطوة 6. أدخل / لون لتغيير لون اسمك
سيسمح لك هذا الأمر بتعيين اسم المستخدم الخاص بك على الفور إلى لون مختلف في الدردشة المباشرة.
- استبدل اللون الذي تريد استخدامه.
- يمكنك الاختيار بين Blue و Coral و DodgerBlue و SpringGreen و YellowGreen و Green و OrangeRed و Red و GoldenRod و HotPink و CadetBlue و SeaGreen و Chocolate و BlueViolet و Firebrick.
- اذا كنت تمتلك تويتش توربو ، يمكنك استخدام قيمة سداسية عشرية بدلاً من اسم لون.
- مقبض يرسل لتشغيل الأمر.

الخطوة 7. أدخل / أدخلني لإرسال رسالة ملونة
سيقوم هذا الأمر بتلوين نص رسالتك بناءً على لون اسم المستخدم الخاص بك.
- استبدل برسالة الدردشة الخاصة بك.
- مقبض يرسل لتشغيل الأمر.

الخطوة 8. أدخل / حظر لحظر مستخدم في الدردشة
سيسمح لك هذا الأمر بإسكات أي مستخدم ، وحظر جميع رسائله من Stream Chat.
- استبدل اسم المستخدم الذي تريد حظره.
- إذا كنت تريد إلغاء حظر مستخدم ، أدخل / إلغاء حظر.
- مقبض يرسل لتشغيل الأمر.

الخطوة 9. أدخل / قطع الاتصال لقطع الاتصال بالمحادثة
سيؤدي هذا الأمر ببساطة إلى فصلك عن الدردشة المباشرة على صفحة البث.
- إذا كنت تريد إعادة الاتصال ، فقط قم بتحديث الصفحة.
- مقبض يرسل لتشغيل الأمر.

الخطوة 10. تحقق من الأوامر المتقدمة في Twitch Help
يمكنك العثور على قائمة بجميع أوامر المذيع والمحرر والمنسق على موقع دعم Twitch الرسمي.