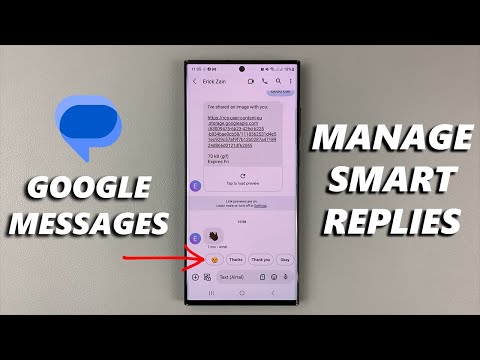تعلمك مقالة ويكي هاو هذه كيفية استخدام سطور الأوامر في محادثة Skype للقيام بمهام إدارية متنوعة ، مثل تعيين أدوار الأعضاء أو تغيير موضوع الدردشة أو تعطيل الإشعارات.
خطوات

الخطوة 1. افتح Skype على جهاز الكمبيوتر أو الهاتف أو الجهاز اللوحي
يبدو تطبيق Skype على شكل حرف "S" باللونين الأزرق والأبيض في رمز دائرة.

الخطوة 2. المس أو انقر فوق محادثة دردشة
يمكنك استخدام الأوامر في جميع الدردشات الجماعية والشخصية.

الخطوة 3. اكتب / مساعدة في سطر الرسالة
سيعرض لك هذا الأمر قائمة بجميع الأوامر المتاحة التي يمكنك استخدامها في الدردشة.

الخطوة 4. المس أو انقر فوق أيقونة إرسال
يبدو وكأنه رمز طائرة ورقية بجوار حقل الرسالة. سيؤدي ذلك إلى معالجة سطر الأوامر الخاص بك ، وسيوفر لك قائمة بالأوامر المتاحة.
يمكنك أيضًا العثور على قائمة بالأوامر الشائعة وأوصافها على موقع دعم Skype على الويب

الخطوة 5. اكتب سطر الأوامر الذي تريد استخدامه في حقل الرسالة
عند كتابة / ، ستظهر قائمة بالأوامر الحديثة والشائعة فوق حقل الرسالة

الخطوة 6. اضغط أو انقر فوق أيقونة إرسال
سيؤدي هذا إلى معالجة وتطبيق سطر الأوامر الخاص بك في الدردشة.