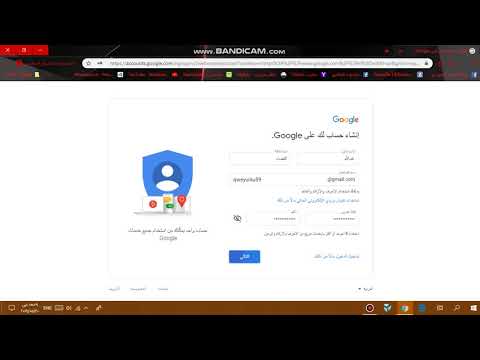يمتلك العديد من الأشخاص ملفات تعريف وسائط اجتماعية وملفات تعريف بريد إلكتروني عبر العديد من مقدمي الخدمات المختلفين. مع العدد الكبير من صور الملف الشخصي والمعلومات المتاحة ليراها الجميع ، يمكن أن يكون الأمان مشكلة كبيرة للعديد من الأشخاص. يعد التمتع بالأمان عبر جميع حساباتك أمرًا مهمًا بغض النظر عن هويتك. إذا كان لديك حساب Gmail ، فمن الممكن إعداده حتى تكون صورة ملفك الشخصي خاصة. هذه عملية سهلة إلى حد ما ويمكن أن تجعلك تشعر بمزيد من الأمان عند تصفح البريد الإلكتروني الخاص بك. قم بالتمرير لأسفل إلى الخطوة 1 لجعل صورة ملفك الشخصي مرئية فقط لجهات الاتصال الخاصة بك.
خطوات

الخطوة 1. توجه إلى صفحة ويب Gmail
افتح المتصفح الذي تختاره. بمجرد فتح المتصفح ، اكتب www.gmail.com في شريط العناوين واضغط على "إدخال". سينقلك هذا إلى شاشة تسجيل الدخول إلى Gmail.

الخطوة 2. سجّل الدخول إلى حسابك
لتسجيل الدخول ، انقر فوق المربع الموجود في منتصف الشاشة وأدخل عنوان البريد الإلكتروني الخاص بك ، ثم انقر فوق المربع الموجود أسفله مباشرةً وأدخل كلمة المرور الخاصة بك. انقر فوق الزر "تسجيل الدخول" أسفل المعلومات للوصول إلى حسابك.
بمجرد تسجيل الدخول ، ستكون في صفحة البريد الوارد الرئيسية في Gmail. إذا نظرت إلى الجانب الأيمن من الشاشة ، ستلاحظ ترسًا صغيرًا يمكنك النقر فوقه

الخطوة 3. اذهب إلى صفحة الإعدادات
حدد الترس ، وستظهر قائمة منسدلة. اذهب لأسفل إلى زر الإعدادات ، والذي سيكون الخيار الخامس من الأعلى. سينقلك هذا إلى صفحة إعدادات Gmail.

الخطوة الرابعة: تأكد من أنك في علامة التبويب "عام" ضمن "الإعدادات"
" يجب أن تكون قائمة الإعدادات الافتراضية.
إذا وجدت لسبب ما أنك في قائمة أخرى ، فراجع الجزء العلوي من الشاشة أسفل "الإعدادات" مباشرةً. الخيار الأول على الجانب الأيمن يقرأ "عام" ؛ انقر فوق ذلك للتأكد من أنك في صفحة الإعدادات العامة

الخطوة 5. قم بالتمرير لأسفل حتى ترى "صورتي
" سيكون في منتصف الطريق لأسفل صفحة الإعدادات. يمكنك معرفة أنك في المكان الصحيح لأنك سترى صورة ملفك الشخصي بجوار القائمة مباشرة.

الخطوة 6. تغيير الرؤية الخاصة بك
سترى رابطًا أزرق فوق صورتك يقول "تغيير الصورة". إذا نظرت إلى يسار رابط تغيير الصورة ، فسترى خيارين: "مرئي للجميع" و "مرئي فقط للأشخاص الذين يمكنني الدردشة معهم."
- هناك فقاعة بجانب كل خيار. لجعل صورتك خاصة ، انقر فوق الفقاعة الموجودة بجوار الخيار الثاني.
- إذا تم القيام بذلك بشكل صحيح ، فإن الأشخاص الوحيدين الذين سيتمكنون من رؤية صورتك هم الأشخاص الذين تمت إضافتهم كجهة اتصال.

الخطوة 7. احفظ التغييرات
عندما تكون راضيًا عن تغييراتك ، فإن آخر شيء عليك القيام به هو التمرير إلى أسفل الصفحة. يوجد زر حفظ التغييرات يجب النقر فوقه لإنهاء التغييرات التي أجريتها.