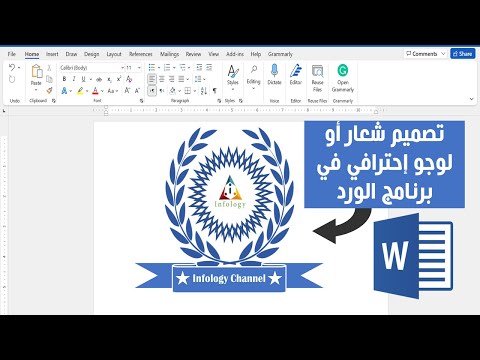تعلمك مقالة ويكي هاو هذه كيفية حذف تطبيق Discord للدردشة الصوتية والنصية وإزالته من جهاز الكمبيوتر الخاص بك.
خطوات
الطريقة 1 من 2: استخدام Mac

الخطوة الأولى: تأكد من عدم تشغيل Discord في الخلفية
إذا كان تطبيق Discord يعمل في الخلفية ، فقد يتسبب ذلك في حدوث خطأ في عملية إلغاء التثبيت.
إذا رأيت أيقونة Discord على شريط القائمة في الزاوية العلوية اليمنى من شاشتك ، فانقر بزر الماوس الأيمن عليها ، ثم انقر فوق قم بإنهاء الخلاف.

الخطوة 2. افتح مجلد تطبيقات Mac الخاص بك
يحتوي هذا المجلد على جميع التطبيقات والبرامج المثبتة على جهاز الكمبيوتر الخاص بك.
يمكنك العثور على مجلد التطبيقات في Dock ، أو افتح Finder واضغط على Shift + ⌘ Command + A على لوحة المفاتيح لفتحه

الخطوة 3. ابحث عن تطبيق Discord في مجلد التطبيقات
يبدو تطبيق Discord وكأنه رمز لوحة ألعاب أبيض في دائرة زرقاء.

الخطوة 4. انقر واسحب تطبيق Discord إلى سلة المهملات
انقل رمز تطبيق Discord من مجلد التطبيقات وأفلته في سلة المهملات.
يمكنك حذف أي تطبيق على Mac عن طريق سحبه وإفلاته في سلة المهملات

الخطوة 5. انقر بزر الماوس الأيمن فوق سلة المهملات
ابحث عن أيقونة سلة المهملات في Dock ، وانقر عليها بزر الماوس الأيمن. هذا سوف يسرد خياراتك في قائمة منبثقة.

الخطوة 6. انقر على إفراغ سلة المهملات في القائمة المنبثقة
سيؤدي هذا إلى حذف كل شيء في سلة المهملات نهائيًا ، وإزالة تطبيق Discord من جهاز الكمبيوتر الخاص بك.
الطريقة 2 من 2: استخدام Windows

الخطوة الأولى: تأكد من عدم تشغيل Discord في الخلفية
إذا كان تطبيق Discord يعمل في الخلفية ، فقد يتسبب ذلك في حدوث خطأ في عملية إلغاء التثبيت.
إذا رأيت رمز Discord على شريط المهام في الزاوية اليمنى السفلية من شاشتك ، فانقر بزر الماوس الأيمن فوقه ، ثم انقر فوق قم بإنهاء الخلاف.

الخطوة 2. افتح قائمة ابدأ بجهاز الكمبيوتر الخاص بك
انقر فوق الزر "ابدأ" في الزاوية اليسرى السفلية من شاشتك لفتح قائمة "ابدأ".

الخطوة 3. اكتب التطبيقات والميزات وابحث عنها في قائمة ابدأ
سيظهر برنامج التطبيقات والميزات بجوار رمز الترس أعلى قائمة ابدأ.
في الإصدارات القديمة من Windows ، قد تضطر إلى البحث وفتح ملفات إضافة أو إزالة البرامج بدلاً من التطبيقات والميزات.

الخطوة 4. انقر فوق التطبيقات والميزات في قائمة ابدأ
سيؤدي هذا إلى فتح نافذة الإعدادات الخاصة بك.

الخطوة 5. انقر فوق حقل البحث في هذه القائمة
يوجد هذا الخيار تحت عنوان التطبيقات والميزات في نافذة الإعدادات. سيسمح لك بالكتابة والبحث عن برنامج على جهاز الكمبيوتر الخاص بك.

الخطوة 6. اكتب Discord في حقل البحث
سيظهر تطبيق Discord أسفل حقل البحث.

الخطوة 7. انقر فوق تطبيق Discord في نتائج البحث
سيؤدي هذا إلى تحديد التطبيق في القائمة وإظهار خياراتك.

الخطوة 8. انقر على زر إلغاء التثبيت
سيؤدي هذا إلى حذف تطبيق Discord وإزالته من جهاز الكمبيوتر الخاص بك.
سيكون عليك تأكيد الإجراء الخاص بك في نافذة منبثقة جديدة

الخطوة 9. انقر فوق إلغاء التثبيت في نافذة التأكيد المنبثقة
سيؤكد هذا الإجراء الخاص بك ، ويحذف تطبيق Discord من جهاز الكمبيوتر الخاص بك.