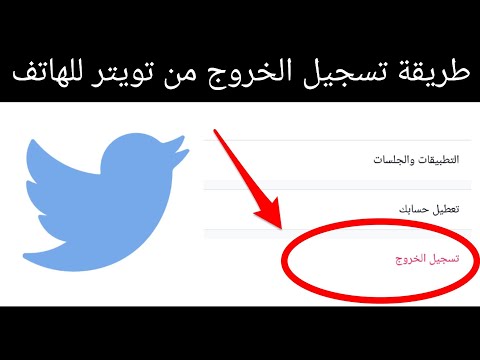يعلمك هذا المقال كيفية استيراد صور iCloud إلى صور Google حتى تكون متاحة على جهاز Android. للقيام بذلك ، قم بتنزيل الصور على جهاز الكمبيوتر أو جهاز Mac باستخدام تطبيق iCloud ، ثم قم بتحميلها باستخدام Google Photos Uploader.
خطوات
الطريقة 1 من 2: استخدام Windows

الخطوة 1. قم بتنزيل iCloud لـ Windows
لتنزيله مجانًا ، قم بتوجيه المتصفح إلى https://support.apple.com/en-us/HT204283 ، ثم انقر فوق الزر الأزرق تحميل زر. سيتم تنزيل برنامج التثبيت على جهاز الكمبيوتر الخاص بك.

الخطوة 2. انقر نقرًا مزدوجًا فوق icloudsetup.exe
ستجده في ملف التحميلات مجلد. أو ، إذا ظهرت التنزيلات الخاصة بك في الجزء السفلي من متصفح الويب الخاص بك ، فانقر فوقها هناك لبدء التثبيت.

الخطوة 3. قبول اتفاقية الترخيص
يجب عليك تحديد "أوافق على الشروط الواردة في اتفاقية الترخيص" لاستخدام iCloud.

الخطوة 4. انقر فوق تثبيت
قد تضطر أيضًا إلى منح iCloud إذنًا للوصول إلى الملفات الموجودة على جهاز الكمبيوتر الخاص بك قبل بدء التثبيت. إذا طُلب منك ذلك ، فانقر فوق نعم أو نعم لبدء التثبيت. عند اكتمال التثبيت ، سترى نافذة تقول "مرحبًا بك في iCloud".

الخطوة 5. انقر فوق "إنهاء"
تم تثبيت iCloud الآن على جهاز الكمبيوتر الخاص بك.
إذا طُلب منك إعادة تشغيل الكمبيوتر قبل المتابعة ، فاتبع التعليمات التي تظهر على الشاشة للقيام بذلك

الخطوة 6. افتح iCloud
ابحث عن أيقونة سحابة زرقاء باسم "iCloud" على سطح المكتب. إذا لم تجده هناك ، فستجده بالتأكيد في قائمة Windows (ابدأ).

الخطوة 7. قم بتسجيل الدخول باستخدام معرف Apple الخاص بك
اكتب معلومات حساب Apple الخاص بك في الفراغات المتوفرة وانقر فوق تسجيل الدخول لاستكمال.

الخطوة 8. اختر ما إذا كنت تريد مشاركة معلومات الاستخدام
عند سؤالك "هل تريد إرسال معلومات التشخيص والاستخدام إلى Apple؟" اختر أحد الخيارين أدناه. لن يؤثر الخيار الذي تختاره على قدرتك على الحصول على صور iCloud الخاصة بك على جهاز Android.

الخطوة 9. انقر فوق "خيارات" … بجوار "الصور"

الخطوة 10. حدد المربع بجوار "مكتبة صور iCloud
إذا تم تحديد المربع بالفعل ، فيمكنك تخطي هذه الخطوة.

الخطوة 11. انقر فوق تم

الخطوة 12. انقر فوق تطبيق

الخطوة 13. افتح صور iCloud
تم تثبيت هذا عند تثبيت iCloud. للعثور عليه ، انقر فوق قائمة Windows (عادةً في الزاوية السفلية اليسرى من الشاشة) ، ثم انقر فوق صور iCloud في قائمة التطبيقات.

الخطوة 14. انقر فوق تنزيل الصور ومقاطع الفيديو
يوجد في الزاوية العلوية اليسرى من الشاشة.
إذا كانت هذه هي المرة الأولى التي تستخدم فيها صور iCloud ، فقد ترى رسالة خطأ تخبرك بانتظار توفر التنزيلات. فقط انتظر حوالي ساعة وحاول مرة أخرى ، إذا كان الأمر كذلك

الخطوة 15. حدد المربع بجوار "الكل
هذا هو المربع الموجود أعلى القائمة.

الخطوة 16. انقر فوق تنزيل
ستعود الآن إلى صور iCloud.

الخطوة 17. انقر فوق التنزيلات
هذا زر أكبر برمز سحابة وسهم يشير لأسفل. سيتم الآن تنزيل الصور على جهاز الكمبيوتر الخاص بك. قد يستغرق هذا بعض الوقت إذا كان لديك الكثير من الصور. من الأفضل الانتظار حتى اكتمال التنزيل قبل المتابعة إلى الخطوة التالية.

الخطوة 18. قم بتنزيل برنامج Google Photos Desktop Uploader
لهذا ، قم بتوجيه متصفح الويب الخاص بك إلى https://photos.google.com/apps ، ثم انقر فوق اللون الأبيض تحميل زر.

الخطوة 19. قم بتشغيل برنامج التثبيت الذي قمت بتنزيله للتو
يجب أن يطلق عليه شيء مثل gpautobackup_setup.exe.

الخطوة 20. انقر فوق أوافق
سيتم تشغيل المثبت الآن. عند اكتمال التثبيت ، ستتم إضافة تطبيق جديد يسمى Google Photos Backup إلى قائمة Windows. سترى أيضًا نافذة منبثقة تعلمك بتثبيت البرنامج.

الخطوة 21. انقر فوق إغلاق

الخطوة 22. افتح Google Photos Backup
إنه في قائمة Windows. إذا طُلب منك تسجيل الدخول ، أدخل اسم حساب Google وكلمة المرور (الحساب الذي تستخدمه على جهاز Android الخاص بك) للقيام بذلك.

الخطوة 23. حدد الصور لإضافتها
حدد المربع بجوار أي من المجلدات المدرجة لإضافتها إلى صور Google.
بشكل افتراضي ، يتم تنزيل صور iCloud الخاصة بك إلى مجلد في مجلد الصور. حدد المربع بجوار "الصور" للتأكد من أنها مضمنة

الخطوة 24. حدد حجم الصورة
تأتي صور Google مع مساحة تخزين غير محدودة للمستخدمين الذين يستخدمون خيار "جودة عالية". يعد هذا الخيار رائعًا لمعظم الأشخاص ، ولكن إذا كنت مصورًا فوتوغرافيًا أو شخصًا يعمل بملفات عالية الدقة ، فربما تريد اختيار "أصلي".

الخطوة 25. انقر فوق بدء النسخ الاحتياطي
ستقوم صور Google الآن بنسخ الصور احتياطيًا على جهاز الكمبيوتر الخاص بك ، بما في ذلك الصور التي قمت بتنزيلها من iCloud. ستكون الصور متاحة على الفور على جهاز Android في تطبيق صور Google.

الخطوة 26. افتح تطبيق الصور على جهاز الأندرويد الخاص بك
إنه رمز الزهرة متعدد الألوان المسمى "الصور" على شاشتك الرئيسية (أو في درج التطبيق).
- تأتي صور Google مثبتة مسبقًا على معظم أجهزة Android ، إذا لم يكن لديك ، فيمكنك تنزيلها مجانًا من متجر Play.
- إذا كانت هذه هي المرة الأولى التي تستخدم فيها صور Google ، فاتبع الإرشادات التي تظهر على الشاشة للربط بحسابك.

الخطوة 27. اضغط على الصور
ستجده في أسفل الشاشة. يجب أن ترى صورك الآن.
قد يستغرق تحميل جميع صورك إلى صور Google بعض الوقت. تحقق مرة أخرى لاحقًا إذا كنت لا تراهم جميعًا
الطريقة الثانية من 2: استخدام macOS

الخطوة 1. افتح الصور
إنه رمز الزهرة متعدد الألوان في مجلد التطبيقات.

الخطوة 2. انقر فوق قائمة الصور
يوجد في الجزء العلوي من الشاشة.

الخطوة 3. انقر فوق تفضيلات…

الخطوة 4. انقر فوق iCloud
إذا طُلب منك القيام بذلك ، فقم بتسجيل الدخول إلى حساب iCloud الخاص بك الآن عن طريق إدخال معرف Apple وكلمة المرور.

الخطوة 5. حدد المربع بجوار "مكتبة صور iCloud
إذا تم تحديده بالفعل ، فيمكنك تخطي هذه الخطوة.

الخطوة 6. حدد "تنزيل النسخ الأصلية على جهاز Mac هذا
إذا تم تحديده بالفعل ، يمكنك تخطي هذه الخطوة.

الخطوة 7. أغلق التفضيلات الخاصة بك
يمكنك القيام بذلك عن طريق النقر فوق الدائرة الحمراء في الزاوية العلوية اليسرى من النافذة.

الخطوة 8. انقر على زر الصور في الشريط الرمادي
يوجد بالقرب من أعلى الشاشة ، بجوار الزر المسمى "الذكريات".

الخطوة 9. اضغط على ⌘ Command + A
يؤدي هذا إلى تحديد جميع صور iCloud الخاصة بك.

الخطوة 10. انقر فوق القائمة ملف
يوجد في الزاوية العلوية اليسرى من الشاشة.

الخطوة 11. حدد تصدير

الخطوة 12. انقر فوق تصدير x من العناصر … أو تصدير الأصل غير المعدل لـ x من العناصر….
- لتصدير الصور كما هي (بما في ذلك أي تعديلات أجريتها باستخدام تطبيق الصور على جهاز iPhone أو iPad أو Mac) ، حدد تصدير عناصر x. سيكون "x" هو العدد الفعلي للصور المراد تصديرها. يعمل هذا الخيار مع معظم الأشخاص ، خاصةً إذا كنت تريد استخدام صور Google مجانًا.
- لتصدير النسخ الأصلية لجميع صورك (بدون تعديلات) ، اختر Export Unmodified Original for x items. هذا الخيار مناسب للمصورين المحترفين أو أي شخص يعمل بصور ومقاطع فيديو عالية الدقة.

الخطوة 13. حدد خيارات التصدير الخاصة بك
- إذا كنت تقوم بتصدير أصول غير معدلة ، فإن خياراتك محدودة. ما عليك سوى اختيار نظام تسمية الملفات من "اسم الملف" وانتقل إلى الخطوة التالية.
- إذا كنت تقوم بتصدير ملفاتك كما هي ، فيمكنك أيضًا اختيار نوع ملف الصورة (يعد JPEG خيارًا جيدًا للصور عالية الجودة بحجم ملف أصغر) وجودة الفيلم. إذا كنت تخطط لاستخدام الإصدار المجاني من صور Google (تخزين غير محدود للصور والفيديو بجودة عالية ولكن ليس بجودة عالية الدقة) ، فتأكد من تقليل جودة الفيلم إلى 720 بكسل.

الخطوة 14. انقر فوق تصدير
هذا يفتح نافذة Finder تعرض المجلدات الموجودة على جهاز الكمبيوتر الخاص بك.

الخطوة 15. حدد مجلد
اختر مجلدًا موجودًا أو أنشئ مجلدًا جديدًا.

الخطوة 16. انقر فوق تصدير
ستجده في الركن الأيمن السفلي من الشاشة. سيتم الآن تصدير صورك إلى المجلد الموجود على جهاز Mac الخاص بك.

الخطوة 17. قم بتنزيل برنامج تحميل صور Google لسطح المكتب
لهذا ، قم بتوجيه متصفح الويب الخاص بك إلى https://photos.google.com/apps ، ثم انقر فوق اللون الأبيض تحميل زر.

الخطوة 18. قم بتشغيل برنامج التثبيت الذي قمت بتنزيله للتو
يجب أن يطلق عليه شيء مثل gpautobackup_setup.

الخطوة 19. انقر فوق أوافق
سيتم تشغيل المثبت الآن. عند اكتمال التثبيت ، ستتم إضافة تطبيق جديد يسمى Google Photos Backup إلى مجلد التطبيقات. سترى أيضًا نافذة منبثقة تعلمك بتثبيت التطبيق.

الخطوة 20. انقر فوق إغلاق

الخطوة 21. افتح Google Photos Backup
يجب أن تجده في مجلد التطبيقات الخاص بك.
إذا طُلب منك تسجيل الدخول ، أدخل اسم حساب Google وكلمة المرور (الحساب الذي تستخدمه على جهاز Android الخاص بك) للقيام بذلك

الخطوة 22. حدد الصور لإضافتها
حدد المربع بجوار أي من المجلدات المدرجة لإضافتها إلى صور Google. تأكد من تضمين المجلد الذي حددته في Finder.

الخطوة 23. حدد حجم الصورة
تأتي صور Google مع مساحة تخزين غير محدودة للمستخدمين الذين يستخدمون خيار "جودة عالية". يعد هذا الخيار رائعًا لمعظم الأشخاص ، ولكن إذا كنت مصورًا فوتوغرافيًا أو شخصًا يعمل بملفات عالية الدقة ، فربما تريد اختيار "أصلي".

الخطوة 24. انقر فوق بدء النسخ الاحتياطي
ستقوم صور Google الآن بنسخ الصور احتياطيًا على جهاز الكمبيوتر الخاص بك ، بما في ذلك الصور التي قمت بتنزيلها من iCloud. ستكون الصور متاحة على الفور على جهاز Android في تطبيق صور Google.

الخطوة 25. افتح تطبيق الصور على جهاز الأندرويد الخاص بك
إنه رمز الزهرة متعدد الألوان المسمى "الصور" على شاشتك الرئيسية (أو في درج التطبيق).
- تأتي صور Google مثبتة مسبقًا على معظم أجهزة Android ، إذا لم يكن لديك ، فيمكنك تنزيلها مجانًا من متجر Play.
- إذا كانت هذه هي المرة الأولى التي تستخدم فيها صور Google ، فاتبع الإرشادات التي تظهر على الشاشة للربط بحسابك.

الخطوة 26. اضغط على الصور
ستجده في أسفل الشاشة. يجب أن ترى صورك الآن.