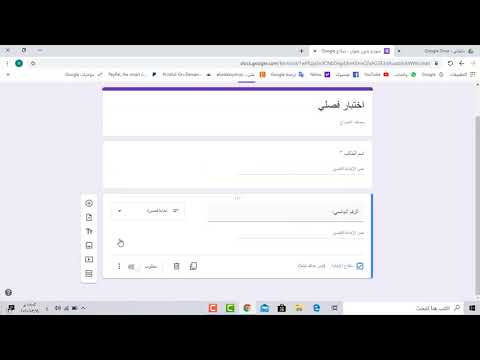Automator هو تطبيق مفيد يأتي مضمنًا مع نظام التشغيل Mac OS X ، لذا يجب أن يكون موجودًا بالفعل على جهاز كمبيوتر Mac الخاص بك. إليك كيفية إعادة تسمية الكثير من الملفات مرة واحدة في نظام التشغيل Mac OS X باستخدام Automator.
خطوات

الخطوة 1. افتح Automator
يمكنك النقر فوقه في Launchpad ، أو النقر فوقه نقرًا مزدوجًا في مجلد التطبيقات.

الخطوة 2. حدد "سير العمل"
ثم انقر فوق "اختيار".

الخطوة الثالثة. انقر على "الملفات والمجلدات" في العمود الأول ، داخل "المكتبة"

الخطوة 4. اسحب الملفات التي تريد إعادة تسميتها إلى أعلى يمين نافذة Automator
يوصى بعمل نسخ من ملفين وإجراء اختبار تشغيل على هذه الملفات أولاً ، في حالة عدم ظهور الأشياء بالطريقة التي تريدها

الخطوة 5. انقر نقرًا مزدوجًا فوق "إعادة تسمية عناصر الباحث" في العمود الثاني

الخطوة 6. حدد ما إذا كنت تريد أن يقوم Automator بعمل نسخ من ملفاتك
إذا كان الأمر كذلك ، فانقر فوق "إضافة" ، أو إذا لم يكن كذلك ، فانقر فوق "عدم الإضافة".
تستند بقية الخطوات في هذا البرنامج التعليمي إلى النقر فوق "عدم الإضافة" في هذه الخطوة

الخطوة 7. قرر ما إذا كنت تريد إضافة أو استبدال أي نص في أسماء الملفات
حدد "إضافة نص" أو "استبدال نص" من القائمة المنسدلة ، وفقًا لذلك.

الخطوة 8. أضف نصًا ، إذا رغبت في ذلك
فقط اكتبه في مربع النص.
إذا كنت تضيف نصًا ، فحدد "بعد الاسم" أو "قبل الاسم" أو "كملحق". سيؤدي تحديد "بعد الاسم" إلى إضافة النص في نهاية اسم الملف وأمام امتداد نوع الملف

الخطوة 9. استبدال النص ، إذا رغبت في ذلك
اكتب النص الذي تبحث عنه ، ثم اكتب النص الذي تريد استبداله به.
إذا كنت تستبدل النص ، فحدد "الاسم الكامل" أو "اسم الأساس فقط" أو الامتداد فقط. وإذا كنت تريد مطابقة الأحرف الكبيرة والصغيرة ، فقم بإلغاء تحديد "تجاهل الحالة"

الخطوة العاشرة. انقر فوق الزر "تشغيل" في الزاوية اليمنى العليا من نافذة Automator
إذا كنت تقوم بإجراء تغيير واحد فقط على أسماء الملفات الخاصة بك ، فهذه هي الخطوة الأخيرة. يجب الآن تغيير أسماء الملفات الخاصة بك.

الخطوة 11. تابع إذا كان لديك العديد من التغييرات التي يتعين عليك إجراؤها
إذا كنت تقوم بإجراء أكثر من تغيير واحد على أسماء الملفات ، مثل إضافة نص إلى بداية أسماء الملفات وإضافة نص إلى نهاية أسماء الملفات ، فانقر فوق Xs لإغلاق هذين النافذين داخل Automator. ثم أعد سحب ملفاتك إلى Automator.