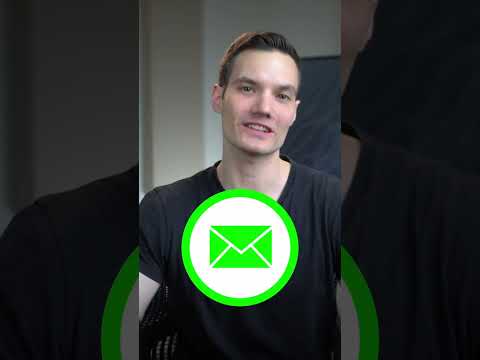يعد كل من بريد Windows وعميل البريد الإلكتروني وتقويم Windows جزءًا من Windows Vista. لكن في Windows 7 لم يتم تضمينها. على الرغم من أن Windows 7 يحتوي على مجلد برنامج Windows Mail ، إلا أنه غير نشط ولا يعمل. ولكن إليك كيفية استعادة كل من Windows Mail وتقويم Windows على Windows 7.
خطوات

الخطوة 1. في Windows 7 ، انتقل إلى مجلد برامج Windows Mail
يمكن العثور على هذا في البرامج الموجودة على محرك الأقراص C. قبل تثبيت Windows Mail من نظام التشغيل Windows Vista ، عليك أولاً حذف ملف برنامج Windows Mail الخاص بنظام التشغيل Windows 7. لذا ما عليك القيام به لتثبيت Windows Mail على Windows 7 هو حذف ملف برنامج Windows 7 Windows Mail ، واستبداله بملف برنامج Windows Mail من Windows Vista.
ملف برنامج Windows Mail في Windows 7 مؤمن بواسطة Windows. حاول حذف ملف البرنامج ولن يسمح لك Windows بالقيام بذلك. لذلك من أجل حذف ملف برنامج Windows Mail الخاص بنظام Windows 7 ، يجب عليك إما تنزيل Take Ownership وتثبيته. مما يتيح لك امتلاك أي ملف ومن ثم يمكنك حذفه. أو يمكنك تنزيل Unlocker وتثبيته ، والذي يفتح ويحذف أي ملف برنامج

الخطوة 2. احذف ملف برنامج Windows 7 Windows Mail
يمكنك القيام بذلك باستخدام Take Ownership أو Unlocker.

الخطوة 3. بمجرد حذف ملف برنامج Windows 7 Windows Mail ، انتقل إلى جهاز الكمبيوتر الذي يعمل بنظام Windows Vista
تحتاج الآن إلى نقل ملفات برنامج Windows Mail وتقويم Windows من جهاز الكمبيوتر الذي يعمل بنظام Windows Vista إلى جهاز الكمبيوتر الذي يعمل بنظام Windows 7. للحصول على كلا ملفي البرنامج على Windows 7 ، قم أولاً بنسخ ملفات برنامج Windows Mail و Windows Calendar إلى مجلد "المستندات". ثم انقر بزر الماوس الأيمن واختر "إرسال إلى مجلد مضغوط". الآن يجب أن يكون لديك ملف مضغوط لكل من Windows Mail وتقويم Windows.

الخطوة 4. لنقل ملفات برنامج Windows Mail و Windows Calendar من Windows Vista إلى Windows 7 ، قم بأحد الإجراءات التالية- انقل ملفات Windows Mail و Windows Calendar zip من جهاز الكمبيوتر الذي يعمل بنظام Windows Vista إلى جهاز الكمبيوتر الذي يعمل بنظام Windows 7 باستخدام Microsoft Shared View أو عارض الفريق
يمكّنك هذا من نقل الملفات من كمبيوتر إلى كمبيوتر آخر. أو قم بتحميل كلا الملفين المضغوط إلى موقع مشاركة ملفات عبر الإنترنت مثل Mediafire. ثم قم بتنزيل كلا الملفين المضغوط على جهاز الكمبيوتر الذي يعمل بنظام Windows 7. أو انقل كلا الملفين من جهاز الكمبيوتر الذي يعمل بنظام Windows Vista إلى جهاز الكمبيوتر الذي يعمل بنظام Windows 7 باستخدام محرك أقراص الإبهام. احفظ كلا الملفين في سطح المكتب أو مجلد التنزيلات.

الخطوة 5. في Windows 7 ، انتقل إلى المكان الذي قمت فيه بحفظ كلا الملفين المضغوط ، إما على سطح المكتب أو مجلد التنزيلات
لتثبيت بريد Windows ، قم بفك ضغط الملفات واستخراجها إلى البرامج الموجودة على محرك الأقراص C. انتقل إلى البرامج ويجب أن ترى الآن ملفًا باسم Windows Mail. افتح ملف برنامج بريد Windows وسترى ملفًا يسمى Winmail. أرسل هذا إلى سطح المكتب الخاص بك كاختصار. تم الآن تثبيت بريد Windows. لتثبيت تقويم Windows ، قم بفك ضغط الملفات واستخراجها إلى البرامج الموجودة على محرك الأقراص C وإنشاء مجلد جديد. انتقل إلى البرامج وسترى ملفًا باسم New Folder. الآن قم بإعادة تسمية New Folder Windows Calendar. افتح الآن مجلد تقويم Windows وابحث عن الملف المسمى Wincal. أرسل هذا الاختصار إلى سطح المكتب الخاص بك. تم تثبيت تقويم Windows الآن.

الخطوة 6. إذا لم يكن لديك جهاز كمبيوتر يعمل بنظام Windows Vista ، فيمكنك تنزيل كل من Windows Mail وتقويم Windows من الإنترنت
وهناك أيضًا ملفات تسجيل إضافية يمكنك تنزيلها لتعطيل شاشة البداية أو تمكينها على بريد Windows ، وتعيينها كبرنامج البريد الإلكتروني الافتراضي.

الخطوة 7. تم الآن تثبيت كل من بريد Windows وتقويم Windows ويعملان على Windows 7
نصائح
- يمكنك استخدام بريد Windows وتقويم Windows جنبًا إلى جنب مع بريد Windows Live ، دون أي مشاكل.
- يجب أن يعمل كل من بريد Windows وتقويم Windows الآن على Windows 7. ويمكنك تعيين Windows Mail كبرنامج افتراضي. وأصبح Windows Mail الآن جزءًا من Windows 7.
- إذا قمت بتحميل كل من ملفات برنامج التثبيت المضغوط لـ Windows Mail و Windows Calendar على موقع مشاركة وتخزين الملفات عبر الإنترنت مثل Mediafire. سيكون لديك دائمًا الملفات المخزنة على الإنترنت ويمكنك تنزيل الملفات المضغوطة على أي كمبيوتر يعمل بنظام Windows 7. حتى لو لم يكن لديك جهاز كمبيوتر يعمل بنظام Windows Vista. وستحصل أيضًا على رابط ويب لمشاركته مع أصدقائك والأشخاص الآخرين. حتى يتمكنوا من تثبيت البرامج على أجهزة الكمبيوتر الخاصة بهم.
تحذيرات
- تأكد من حذف ملف برنامج Windows 7 Windows Mail قبل تثبيت ملف برنامج Windows Vista Windows Mail. أو لن يعمل بريد Windows.
- يعمل بريد Windows على Windows 7 وكذلك تقويم Windows ، إذا اتبعت الإرشادات المذكورة أعلاه. لكن Outlook Express لا يعمل على نظام التشغيل Windows 7 أو Windows Vista. وذلك لأن Outlook Express يعتمد على ملفات *.dll والبرامج من Internet Explorer 6 ، وهو غير متوافق مع Windows Vista أو Windows 7.