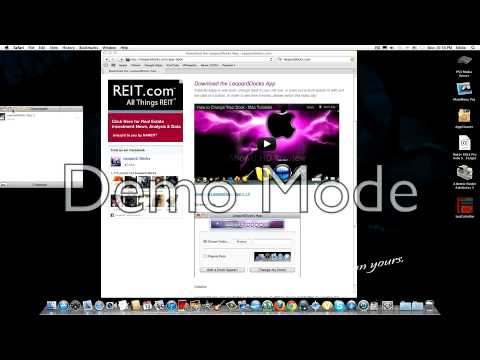تم إنشاء رمز الخطأ 10 في إدارة الأجهزة. يظهر في إصدارات مختلفة من Windows. يرتبط هذا الخطأ بشكل أساسي بقضايا عدم توافق الأجهزة وبرامج التشغيل.
خطوات
الطريقة 1 من 8: برامج التراجع إلى الإصدارات السابقة (Windows 8.1 / 8)

الخطوة 1. اضغط على مفتاح Windows + C

الخطوة 2. سيتم عرض شريط Charms
انقر فوق رمز الإعدادات.

الخطوة 3. انقر فوق رمز لوحة التحكم

الخطوة 4. انقر فوق النظام والأمان | الأدوات الإدارية

الخطوة 5. انقر نقرًا مزدوجًا فوق إدارة الكمبيوتر

الخطوة 6. قم بتوسيع العقد التالية: إدارة الكمبيوتر (محلي) | أدوات النظام | مدير الجهاز

الخطوة 7. انقر فوق عرض | إظهار الأجهزة المخفية
إذا رأيت جهازًا (أجهزة) بعلامة تعجب صفراء اللون ، فهذا يشير إلى أن هذه الأجهزة لا تعمل بشكل صحيح.

الخطوة 8. انقر بزر الماوس الأيمن فوق جهاز به خلل ، وحدد خصائص

الخطوة 9. انقر فوق علامة التبويب Driver ، ثم زر Rollback
اتبع التعليمات التي تظهر على الشاشة.
الطريقة 2 من 8: برامج التراجع إلى الإصدارات السابقة (Windows 7 / Vista)

الخطوة 1. انقر فوق الزر "ابدأ" على شريط المهام

الخطوة 2. انقر فوق لوحة التحكم

الخطوة الثالثة. اضغط على مفتاح F3 بلوحة المفاتيح

الخطوة 4. اكتب "Device Manager" في مربع البحث الموجود أعلى الزاوية اليمنى من نافذة لوحة التحكم

الخطوة 5. افتح إدارة الأجهزة من صفحة نتائج البحث

الخطوة 6. راجع الخطوات رقم 7-9 من قسم مستخدم Windows 8.1 / 8
الطريقة الثالثة من 8: إيقاف تشغيل تسريع الأجهزة (لنظام التشغيل Windows 8.1 / 8)

الخطوة 1. اضغط على مفتاح Windows + X
حدد خيار البحث.

الخطوة 2. ستفتح شاشة البدء
اكتب "desk.cpl" في مربع البحث.

الخطوة 3. انقر فوق رمز التطبيقات ثم افتح الكلمة الأساسية من نتائج البحث

الخطوة 4. سيتم فتح صفحة دقة الشاشة
انقر فوق ارتباط "إعدادات متقدمة" ثم علامة التبويب استكشاف الأخطاء وإصلاحها. إذا لم تكن علامة التبويب استكشاف الأخطاء وإصلاحها موجودة ، فإن بطاقة الرسومات الخاصة بك لا تدعم ميزة تسريع الأجهزة.

الخطوة 5. حرك شريط التمرير لضبط تسريع الأجهزة:
لا أحد

الخطوة 6. انقر فوق "موافق" مرتين لحفظ إعداداتك والخروج
الطريقة الرابعة من 8: إيقاف تشغيل تسريع الأجهزة (لنظام التشغيل Windows 7 / Vista)

الخطوة 1. انقر فوق ابدأ | لوحة التحكم

الخطوة 2. انقر فوق أيقونة المظهر والتخصيص

الخطوة الثالثة. انقر على "ضبط دقة الشاشة"

الخطوة 4. راجع الخطوات رقم 4-6 من قسم مستخدم Windows 8.1 / 8
الطريقة الخامسة من 8: تسجيل DLL الإشكالي (لنظام التشغيل Windows 8.1 / 8)

الخطوة 1. اضغط على مفتاح Windows + X
حدد "موجه الأوامر (المسؤول)"

الخطوة 2. نفّذ الأوامر التالية:
- Regsvr32 raspppoe.sys
- خروج

الخطوة 3. أعد تشغيل الكمبيوتر
الطريقة 6 من 8: تسجيل DLL الإشكالي (لنظام التشغيل Windows 7 / Vista)

الخطوة 1. انقر فوق الزر ابدأ
أشر إلى كافة البرامج | مستلزمات.

الخطوة 2. انقر بزر الماوس الأيمن فوق موجه الأوامر ، وحدد تشغيل كمسؤول

الخطوة 3. راجع الخطوات رقم 2-3 من قسم مستخدم Windows 8.1 / 8
الطريقة 7 من 8: تعطيل عرض البرنامج (لنظام التشغيل Windows 8.1 / 8/7 / Vista)

الخطوة 1. اضغط على مفتاح Windows + R في نفس الوقت

الخطوة 2. اكتب "inetcpl.cpl" في مربع النص "فتح" ، انقر فوق "موافق"

الخطوة 3. سيتم فتح مربع حوار خصائص الإنترنت
انقر فوق علامة التبويب خيارات متقدمة.

الخطوة 4. قم بإلغاء تحديد المربع المسمى "استخدام عرض البرنامج بدلاً من عرض GPU" من فئة "Accelerated Graphics"

الخطوة 5. انقر فوق تطبيق | نعم

الخطوة 6. قم بتثبيت ZombieSoftFix لتشخيص المشكلات الأخرى مع إدخالات ActiveX / DLL
قد تستغرق هذه العملية عدة دقائق.

الخطوة 7. قم بإعادة تشغيل جهاز الكمبيوتر الخاص بك لتصبح التغييرات نافذة المفعول
الطريقة 8 من 8: تعديل المتغيرات البيئية (لنظام التشغيل Windows 8.1 / 8/7 / Vista)

الخطوة 1. انقر بزر الماوس الأيمن فوق رمز الكمبيوتر على سطح المكتب

الخطوة 2. حدد خصائص من قائمة السياق

الخطوة الثالثة. انقر على رابط "إعدادات النظام المتقدمة" على اللوحة اليسرى

الخطوة 4. سيفتح مربع حوار خصائص النظام
انقر فوق علامة التبويب خيارات متقدمة.

الخطوة 5. انقر فوق زر متغيرات البيئة

الخطوة 6. حدد الخيار "TEMP" ضمن فئة "متغيرات المستخدم"
انقر فوق الزر تحرير لتعديل القيم المتغيرة.

الخطوة 7. امسح القيمة الحالية واستبدلها بالقيمة التالية:
ج: / Tmp

الخطوة 8. انقر فوق "موافق" ثلاث مرات لحفظ الإعدادات وإغلاق مربع الحوار
نصائح
- قم بعمل نسخة احتياطية من مستنداتك وملفاتك قبل إجراء تغييرات على إعدادات النظام.
- أغلق كافة البرامج أثناء تسجيل ملفات DLL / ActiveX. إذا كانت هناك أي برامج مفتوحة ، فقد لا تنتهي العملية.