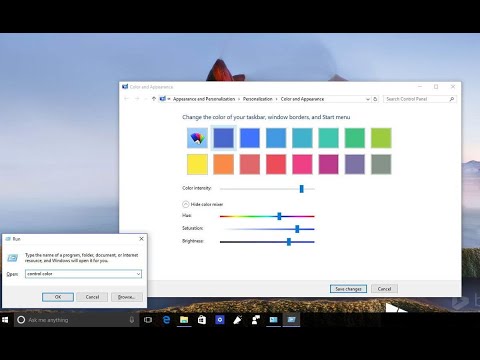عادةً ، لا يتطلب التحكم في حساب المستخدم (UAC) كلمة مرور على حسابات المسؤول افتراضيًا. قد يكون هذا مشكلة ، لأنه إذا ابتعدت عن جهاز الكمبيوتر الخاص بك ، يمكن لشخص آخر إجراء تغييرات دون إذنك. ولكن يمكنك تغيير هذا بحيث تكون كلمة مرور المسؤول مطلوبة. ومع ذلك ، ضع في اعتبارك أن هذا يعمل فقط على Windows 10 Pro. لن يعمل على Windows 10 Home.
إذا كان لديك Windows 10 Pro ، فسوف يوضح لك هذا wikiHow كيفية تعيين UAC لتطلب كلمة مرور دائمًا.
خطوات

الخطوة 1. افتح محرر نهج الأمان
اضغط على ⊞ Win + R لفتح "Run". ثم اكتب secpol.msc واضغط على زر الإدخال Enter.

الخطوة 2. قم بتوسيع "السياسات المحلية"
ثم انقر فوق "خيارات الأمان".

الخطوة 3. ابحث عن السياسة المسماة "التحكم في حساب المستخدم:
سلوك موجه الرفع للمسؤولين في وضع موافقة المسؤول.

الخطوة 4. انقر بزر الماوس الأيمن واختر "خصائص"
يمكنك أيضًا النقر فوقه نقرًا مزدوجًا.

الخطوة 5. انقر فوق القائمة المنسدلة في مربع الحوار

الخطوة 6. اختر "المطالبة ببيانات الاعتماد على سطح المكتب الآمن" في القائمة المنسدلة

الخطوة 7. انقر فوق "موافق"
سيؤدي هذا إلى تمكين طلب كلمة مرور في مطالبة UAC للمسؤولين.
نصائح
- هذا ليس مطلوبًا لمعظم المستخدمين ، ولكنه قد يكون مفيدًا إذا كنت ترغب في جعل جهاز الكمبيوتر الخاص بك أكثر أمانًا.
- لعكس هذا التغيير ، اتبع الخطوات الواردة في هذه المقالة ، ولكن حدد "المطالبة بالموافقة" في القائمة المنسدلة.
تحذيرات
- هذا يعمل فقط على Windows 10 Pro.
- لا تنصح Microsoft بتحديد "Elevate دون مطالبة" ، نظرًا لأنها قد تسمح للفيروسات بإصابة جهاز الكمبيوتر الخاص بك.
- لا تشارك كلمة مرور المسؤول الخاصة بك مع أي شخص.