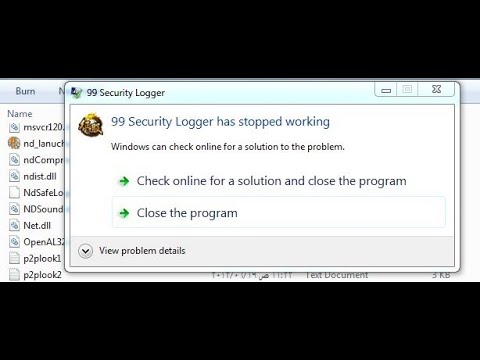يمكنك تعديل كل من سرعة التتبع وسرعة التمرير للوحة تعقب جهاز Mac الخاص بك مع بعض التغييرات فقط على إعدادات لوحة التتبع وإمكانية الوصول من قائمة تفضيلات النظام.
خطوات
الطريقة الأولى من الثانية: ضبط سرعة التتبع لديك

الخطوة 1. انقر فوق أيقونة Apple
إنه شعار Apple على الجانب الأيسر من شريط القائمة أعلى شاشتك.

الخطوة 2. انقر فوق تفضيلات النظام

الخطوة الثالثة. انقر على أيقونة "Trackpad"
إذا لم تتمكن من رؤية القائمة الرئيسية ، فانقر فوق صفوف النقاط الثلاثة في الزاوية العلوية اليسرى من النافذة ، والتي تظهر على أنها إظهار الكل في الإصدارات السابقة من نظام التشغيل Mac OS X

الخطوة 4. انقر فوق أشر وانقر

الخطوة 5. انقر على مؤشر شريط "سرعة التتبع"
إنه الشق الأبيض الصغير.

الخطوة 6. اسحب المؤشر للخلف وللأمام
سيؤدي القيام بذلك إلى زيادة أو تقليل سرعة تحرك المؤشر عبر الشاشة أثناء استخدام لوحة التعقب.
الطريقة 2 من 2: ضبط سرعة التمرير

الخطوة 1. انقر فوق أيقونة Apple
إنه شعار Apple في الزاوية العلوية اليسرى من شريط القوائم.

الخطوة 2. انقر فوق تفضيلات النظام

الخطوة الثالثة. انقر على أيقونة "Accessibility"
إنها الدائرة الزرقاء التي بداخلها شخص.
إذا لم تتمكن من رؤية القائمة الرئيسية ، فانقر فوق صفوف النقاط الثلاثة في الزاوية العلوية اليسرى من النافذة ، والتي تظهر على أنها إظهار الكل في الإصدارات السابقة من نظام التشغيل Mac OS X

الخطوة 4. انقر فوق Mouse & Trackpad في القائمة الموجودة على اليسار

الخطوة 5. انقر فوق خيارات لوحة التتبع في أسفل النافذة

الخطوة 6. انقر على مؤشر شريط "سرعة التمرير"
إنه الشق الأبيض الصغير.

الخطوة 7. اسحب المؤشر للخلف وللأمام
سيؤدي القيام بذلك إلى زيادة أو تقليل سرعة حركة التمرير أثناء استخدام لوحة التعقب.
انقر على القائمة المنسدلة بجوار "التمرير" لاختيار التمرير بالقصور الذاتي أو بدونه. عندما تقوم بالتمرير بسرعة مع تشغيل القصور الذاتي ، سيستمر شريط التمرير في التحرك للحظة بعد توقفك عن التمرير

الخطوة 8. انقر فوق "موافق"

الخطوة 9. انقر فوق الزر الأحمر "X"
سيتم حفظ تغييرات لوحة التتبع الخاصة بك!