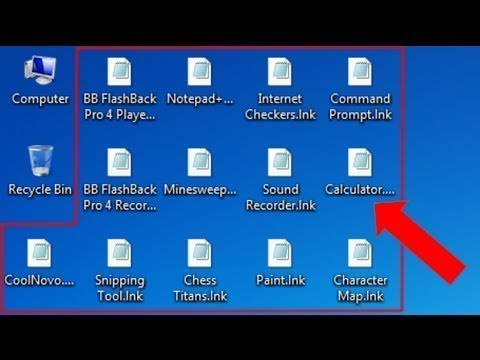ستوضح لك هذه المقالة كيفية تثبيت توزيعة Linux على جهاز Mac المستند إلى Intel ، دون الحاجة إلى إعادة تهيئة محرك الأقراص أو مسح القسم الخاص بك.
خطوات

الخطوة 1. قم بتنزيل أحدث إصدار من توزيعة Linux التي تختارها ، من الموقع الرسمي ، أو من أي مصدر مشابه

الخطوة 2. انتقل إلى VirtualBox وقم بتنزيل Oracle (Sun) VirtualBox لنظام التشغيل Mac OS X
في الصفحة التالية ، حدد Mac OS X مرة أخرى لبدء التنزيل.

الخطوة 3. بمجرد الانتهاء من تنزيل برنامج Oracle (Sun) VirtualBox بالكامل ، قم بتثبيت برنامج Oracle (Sun) VirtualBox

الخطوة 4. افتح برنامج VirtualBox وأنشئ جهازًا افتراضيًا جديدًا بالنقر فوق الزر "جديد" في الزاوية اليسرى العلوية من نافذة Sun VirtualBox

الخطوة 5. أضف اسمًا إلى جهازك الظاهري والذي سيساعدك على تذكر نظام التشغيل الذي سيتم تشغيله وانقر فوق "التالي"
'

الخطوة 6. في الشاشة التالية ، حدد Linux كنظام تشغيل وصورة Linux التي ستستخدمها كإصدار

الخطوة 7. حدد Boot Hard Disk (Primary Master) وحدد إنشاء قرص ثابت جديد ثم انقر فوق التالي

الخطوة 8. حدد توسيع حجم التخزين ديناميكيًا

الخطوة 9. بمجرد الانتهاء من هذه العملية ، قم بتشغيل جهازك الظاهري ؛ سيبدأ هذا معالج التثبيت

الخطوة 10. لتحديد صورة ISO لتوزيعة Linux التي قمت بتنزيلها ، انقر فوق "Cd-DVD ROM Device ، وكذلك ملف الصورة" في الجزء السفلي من النافذة
للعثور على صورة Linux ISO الخاصة بك ، انقر فوق المجلد الذي يحتوي على السهم الأخضر للبحث عن الصورة التي تم تنزيلها.
-
بمجرد اكتمال هذه العملية ، سيتم تشغيل جهازك الظاهري ويمكنك البدء في تثبيت Linux في الجهاز الظاهري.

قم بتشغيل Linux على Mac الخطوة 10 Bullet 1
فيديو - باستخدام هذه الخدمة ، قد تتم مشاركة بعض المعلومات مع YouTube

نصائح
- تسمية جهازك الافتراضي: إذا كنت ستستخدم Ubuntu 8.04 ، فقم بتسمية جهازك الافتراضي بشيء مثل "Ubuntu 8.04" أو "Intrepid Ibex" وما إلى ذلك ، لذلك قد تتذكر نظام التشغيل الذي سيتم تشغيله.
- يمكن العثور على تعليمات تثبيت VirtualBox إضافية في Oracle (Sun) VirtualBox
- لست بحاجة إلى إيقاف تشغيل Linux في كل مرة تنتهي فيها من العمل ؛ اضغط على زر الإيقاف المؤقت بدلاً من ذلك والذي سيسمح لك بالعودة مباشرة من حيث توقفت عند إيقاف الجهاز مؤقتًا.
- إذا لم تقم بتغيير موقع التنزيل الافتراضي على جهاز Mac ، فقد تجد صورة ISO التي تم تنزيلها في مجلد "التنزيلات".