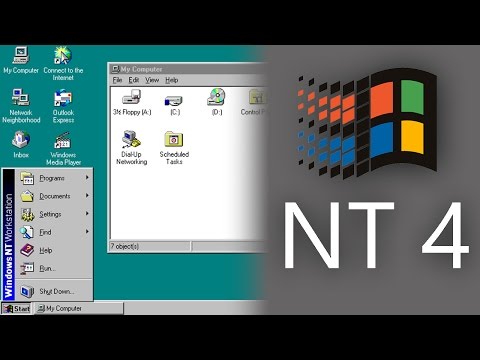تعلمك مقالة ويكي هاو هذه كيفية إنشاء حد حول المحتوى في InDesign. تسمى الحدود في InDesign "حدود". يمكنك إضافة حد إلى المحتوى الخاص بك على كل من إصداري Windows و Mac من InDesign.
خطوات

الخطوة 1. افتح InDesign
تظهر أيقونة التطبيق على شكل "معرف" وردي اللون على خلفية سوداء. ستظهر نافذة بدء تشغيل InDesign.

الخطوة 2. انقر فوق ابدأ
توجد علامة التبويب هذه في الزاوية العلوية اليمنى من النافذة. سوف تظهر القائمة المنسدلة.
إذا كنت تستخدم جهاز كمبيوتر به شاشة تعمل باللمس ، فستضغط بدلاً من ذلك لمس. اتصال. صلة هنا.

الخطوة 3. انقر فوق الطباعة
إنه في يبدأ القائمة المنسدلة. سيؤدي هذا إلى تغيير تخطيط InDesign الخاص بك إلى مظهر أكثر سهولة في التحرير.

الخطوة 4. افتح المشروع
انقر ملف ، انقر افتح… ، واختر مشروعك.
يمكنك أيضًا النقر فوق ملف ، تحديد جديد ، وانقر وثيقة… ، ثم اضغط إنشاء في الجانب الأيمن السفلي من النافذة لإنشاء مشروع جديد.

الخطوة 5. حدد عنصرًا في مشروعك
انقر فوق الصورة التي تريد وضع حد حولها. القيام بذلك يختاره.

الخطوة 6. انقر Swatches
توجد علامة التبويب هذه في الجانب الأيمن العلوي من النافذة. ستظهر نافذة منبثقة صغيرة.

الخطوة 7. انقر على أيقونة "Stroke"
إنه يشبه صندوقًا حوله حد في الجانب الأيسر العلوي من نافذة "Swatches". سيؤدي النقر فوق هذا إلى ظهور قائمة منسدلة.

الخطوة 8. اختر اللون
انقر فوق اللون الذي تريد استخدامه للحد الخاص بك في القائمة المنسدلة.
إذا نقرت نقرًا مزدوجًا فوق أحد الألوان ، فسيتم فتح نافذة منفصلة يمكنك من خلالها تخصيص اللون

الخطوة 9. انقر فوق عنصر القائمة Window
يوجد هذا الزر أعلى النافذة (نظام التشغيل Windows) أو الشاشة (نظام التشغيل Mac). سوف تظهر القائمة المنسدلة.

الخطوة 10. انقر فوق Stroke
يوجد هذا الخيار بالقرب من الجزء السفلي من ملف نافذة او شباك القائمة المنسدلة. سيتم فتح نافذة Stroke.

الخطوة 11. قم بتحرير حدودك
في نافذة Stroke ، يمكنك تغيير العديد من جوانب تصميم الحدود:
- سماكة - قم بزيادة عرض الحد بالنقر فوق السهم المتجه لأعلى على يمين عنوان "الوزن" في نافذة Stroke.
- شكل - انقر على مربع القائمة المنسدلة "النوع" ، ثم انقر على تنسيق الحدود.
- فجوة اللون - إذا اخترت نوع حد به فجوة بين عنصرين من الحدود ، فانقر فوق المربع المنسدل "Gap Color" وحدد لونًا لملء الفراغ بلون مختلف.

الخطوة 12. احفظ عملك
انقر ملف ، ثم اضغط يحفظ لحفظ حدودك.