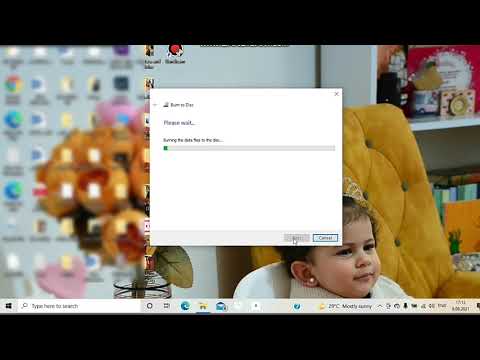الخلفية هي عنصر أساسي في الصورة. سواء كان تصميمًا عاديًا أو أكثر تعقيدًا ، فإن الخلفية تكمل وتتيح للكائن الموجود في المقدمة أن يبرز ويمكن رؤيته بشكل أفضل. في Adobe Photoshop ، يمكنك الإبداع واستخدام أنواع مختلفة من الخلفيات لتحسين صورك. يعد إنشاء خلفية ، سواء على صورة جديدة أو موجودة ، أمرًا بسيطًا ويمكن القيام به في بضع خطوات سريعة.
خطوات
الطريقة 1 من 2: إنشاء خلفية على مساحة عمل جديدة

الخطوة 1. افتح Adobe Photoshop
انقر فوق رمز سطح المكتب الخاص به أو قم بتشغيله من قائمة البرامج / التطبيق على جهاز الكمبيوتر الخاص بك.

الخطوة الثانية. انقر فوق "ملف" في الزاوية العلوية اليسرى من النافذة
إنه على طول شريط القوائم. حدد "جديد" لفتح نافذة الإعدادات لمساحة عمل الصورة الجديدة التي سيتم إنشاؤها.

الخطوة 3. انقر فوق القائمة المنسدلة بجوار "محتويات الخلفية
” بعد ذلك ، حدد الخلفية التي تريد استخدامها من القائمة.
- "أبيض" يضبط خلفية مساحة العمل إلى اللون الأبيض.
- يضبط "لون الخلفية" خلفية مساحة العمل على الخلفية المحددة في لوحة الألوان في قائمة مساحة العمل على اليسار.
- "شفاف" يضبط خلفية مساحة العمل على شفافية ؛ هذا مثالي لإنشاء تنسيقات صور-g.webp" />

الخطوة 4. اضبط الخيارات الأخرى في نافذة إعدادات مساحة العمل
على سبيل المثال ، يمكنك ضبط اللون والدقة.
انقر فوق "موافق" بمجرد الانتهاء من إنشاء مساحة العمل
الطريقة 2 من 2: إنشاء خلفية جديدة لصورة موجودة

الخطوة 1. افتح Adobe Photoshop
انقر فوق رمز سطح المكتب الخاص به أو قم بتشغيله من قائمة البرامج / التطبيق على جهاز الكمبيوتر الخاص بك.

الخطوة 2. انقر فوق "ملف" في الزاوية العلوية اليسرى من النافذة
إنه على طول شريط القوائم. حدد "فتح" لفتح الصورة الحالية التي ترغب في تحريرها.

الخطوة 3. انتقل إلى موقع الملف
بمجرد القيام بذلك ، انقر فوق الزر "موافق" لتأكيد فتح ملف الصورة في Photoshop.

الخطوة 4. انتقل إلى علامة التبويب الطبقة
إنه على الجانب الأيمن من النافذة. انقر بزر الماوس الأيمن فوق طبقة "الخلفية" ، وحدد "طبقة مكررة" من القائمة المنبثقة لإنشاء نسخة طبق الأصل من الصورة الأصلية.

الخطوة 5. انقر بزر الماوس الأيمن فوق طبقة "الخلفية" الأصلية مرة أخرى
هذا هو واحد مع رمز القفل. هذه المرة ، حدد "حذف الطبقة" لإزالتها.

الخطوة 6. انقر فوق الزر "إنشاء طبقة جديدة"
إنه في الركن الأيمن السفلي من علامة تبويب الطبقة. سيؤدي هذا إلى إنشاء طبقة جديدة أعلى طبقة "الخلفية" المكررة.

الخطوة 7. اسحب الطبقة التي تم إنشاؤها حديثًا أسفل "الخلفية
” بعد ذلك ، ابدأ في إنشاء خلفية جديدة إما باستخدام أدوات Photoshop مثل Pen و Pencil و Paint Brush أو عن طريق لصق صورة أخرى عليها.

الخطوة 8. تأكد من حفظ
انقر فوق "ملف" وحدد "حفظ" لحفظ التغييرات التي أجريتها.

الخطوة 9. انتهى
نصائح
- عند إنشاء خلفية جديدة لصورة موجودة ، قد ترغب في قص حواف الطبقة في الأعلى (باستخدام أداة المسح أو القص) بحيث تظهر الخلفية الجديدة أسفل هذه الطبقة.
- يمكنك تغيير خلفية موجودة بمجرد حذف الطبقة الموجودة عليها.